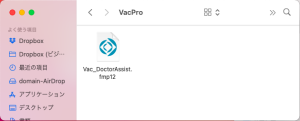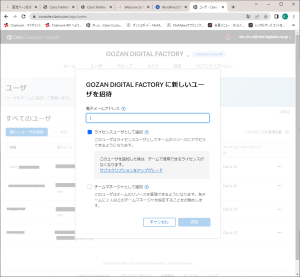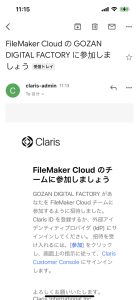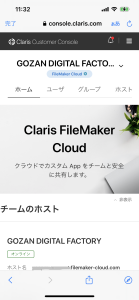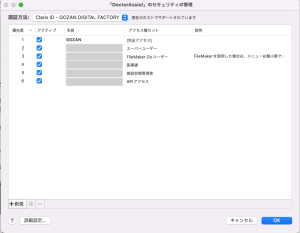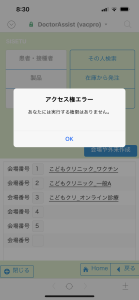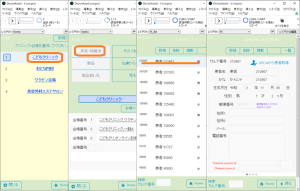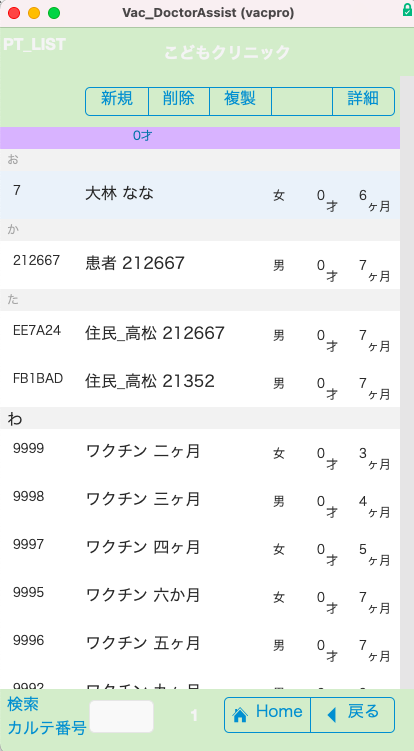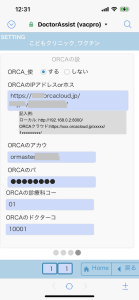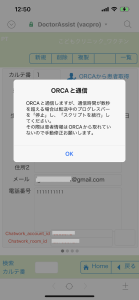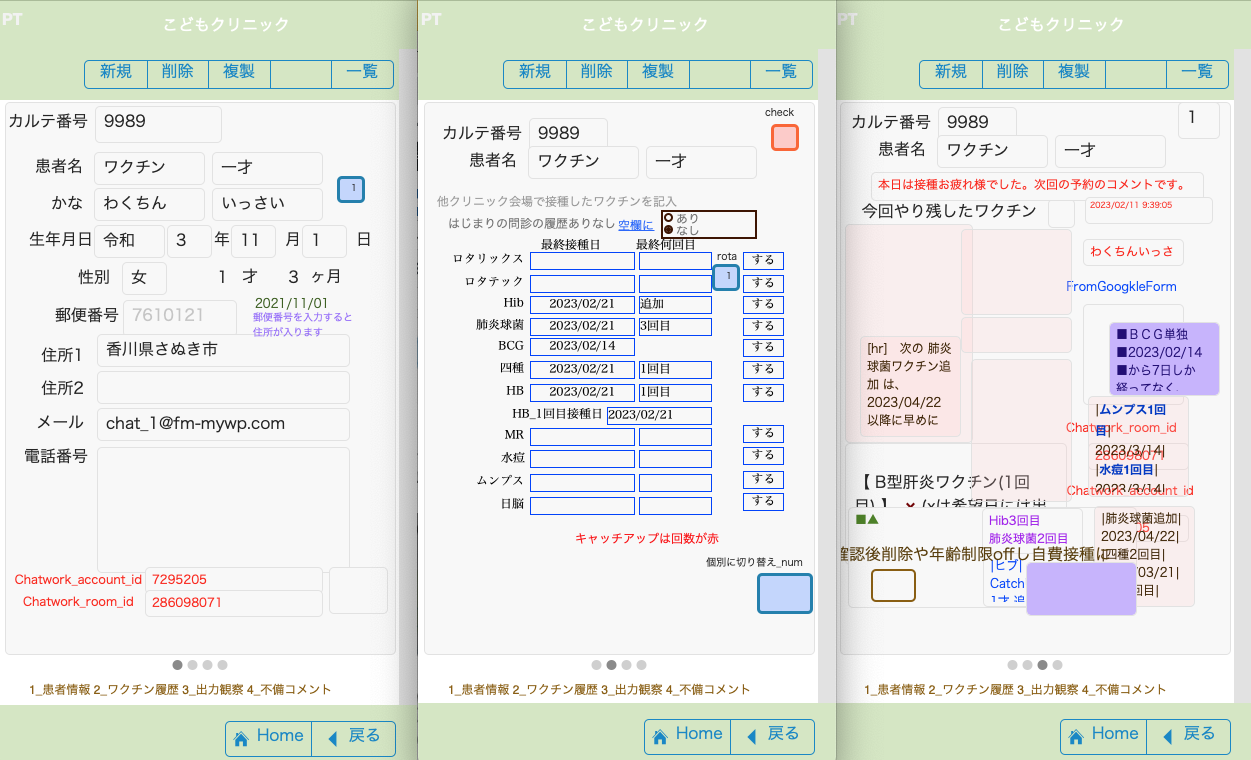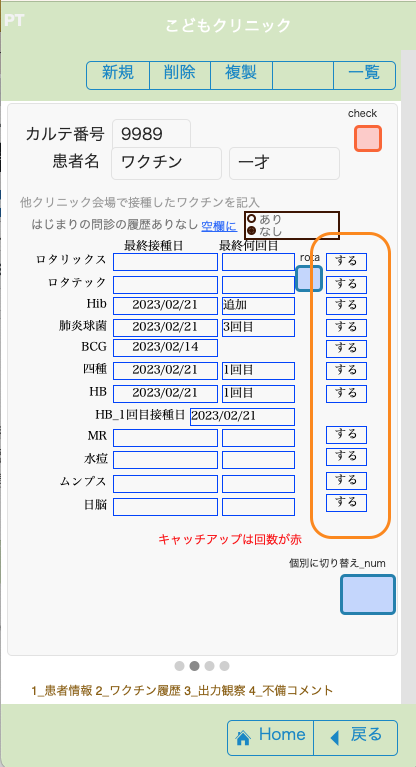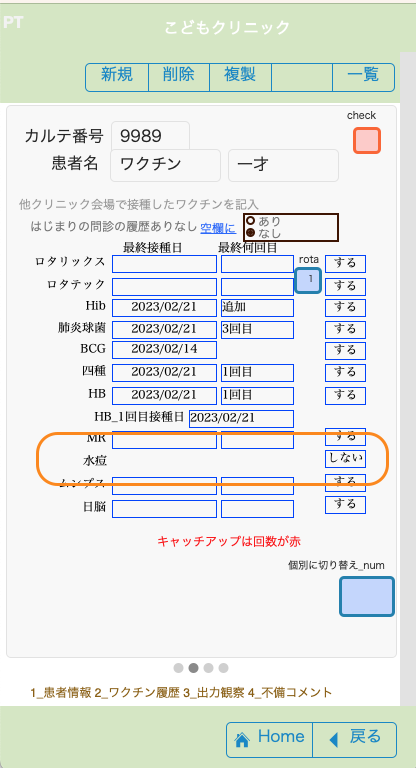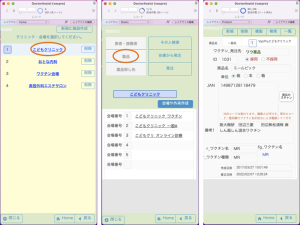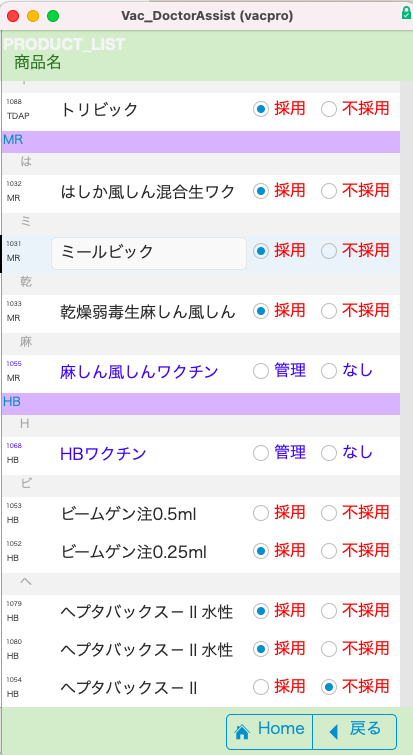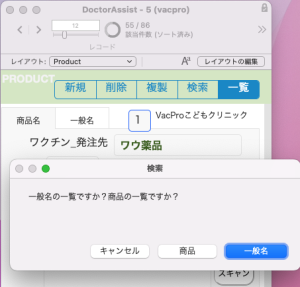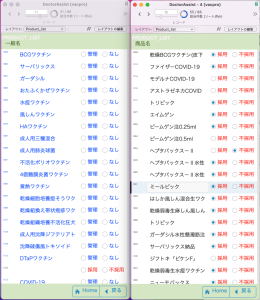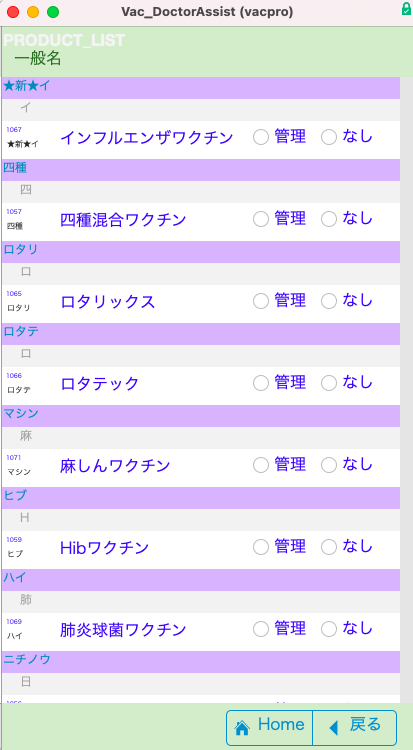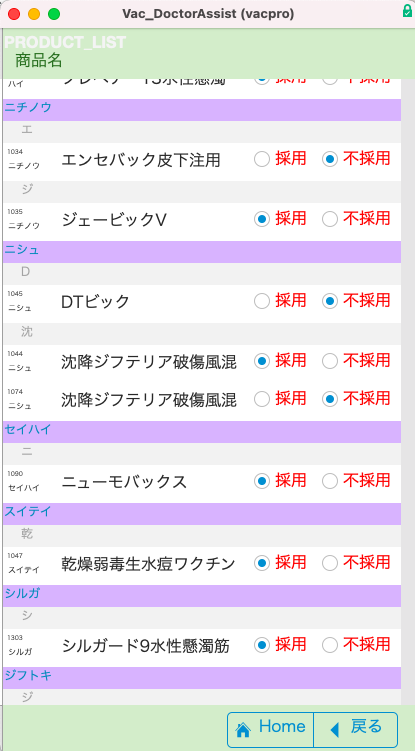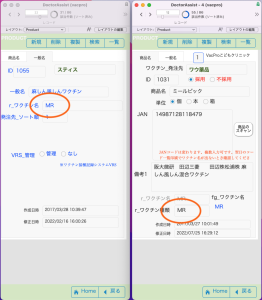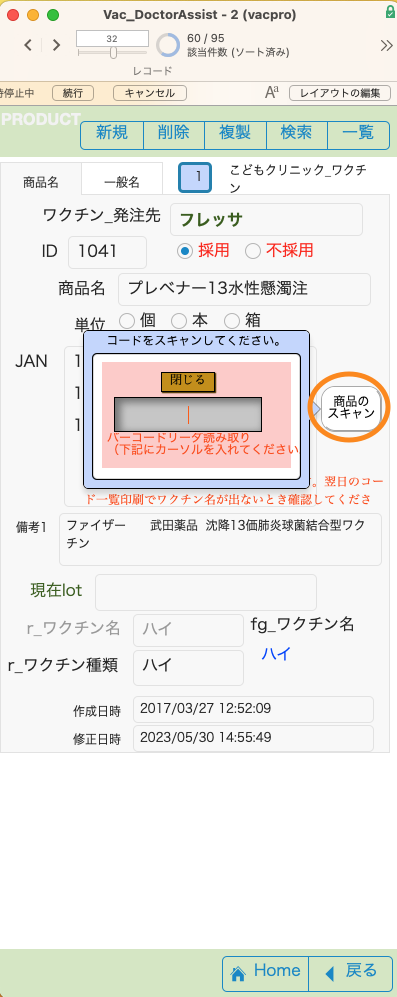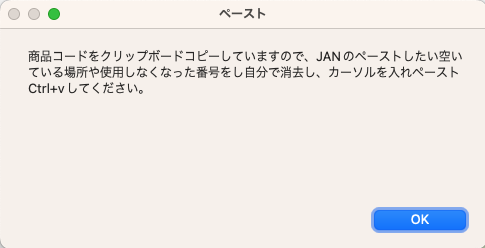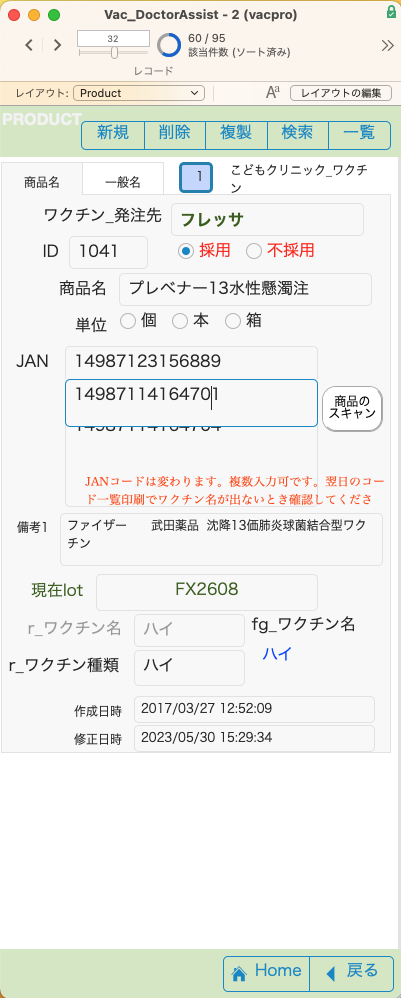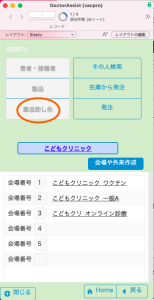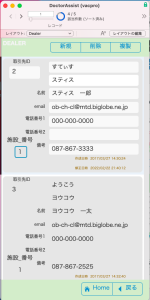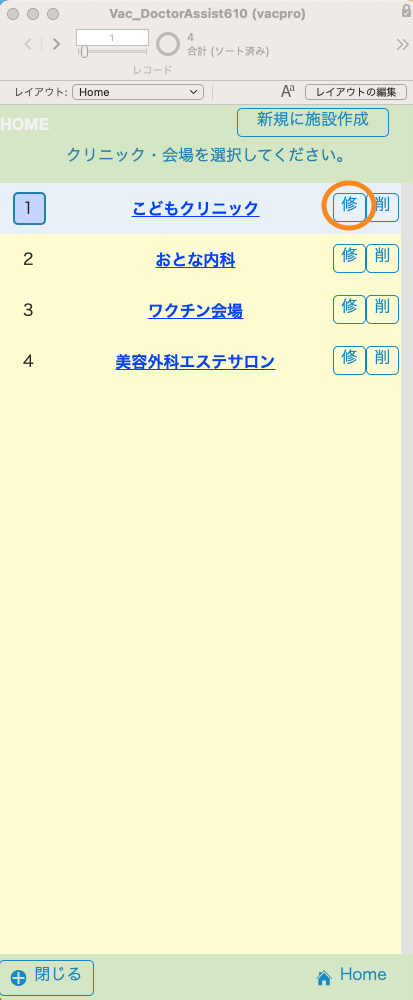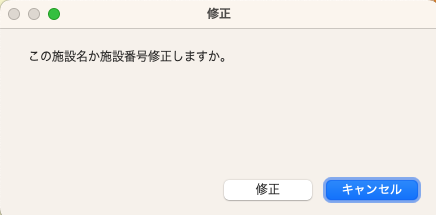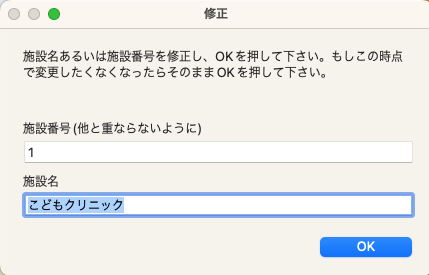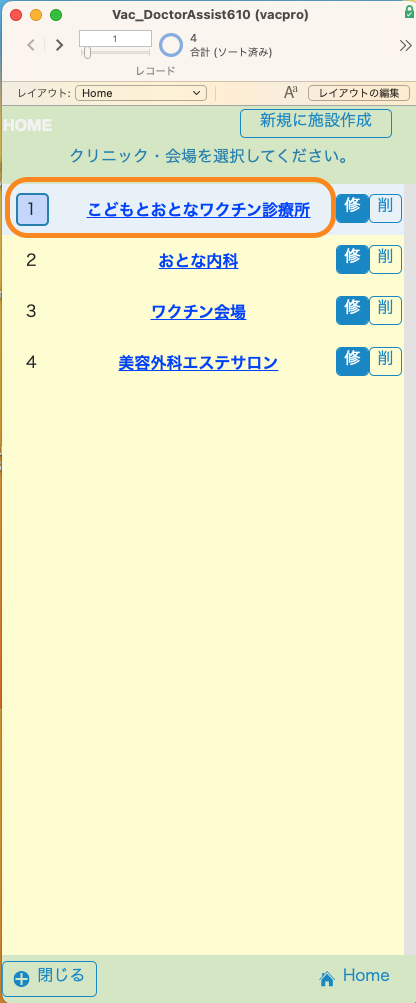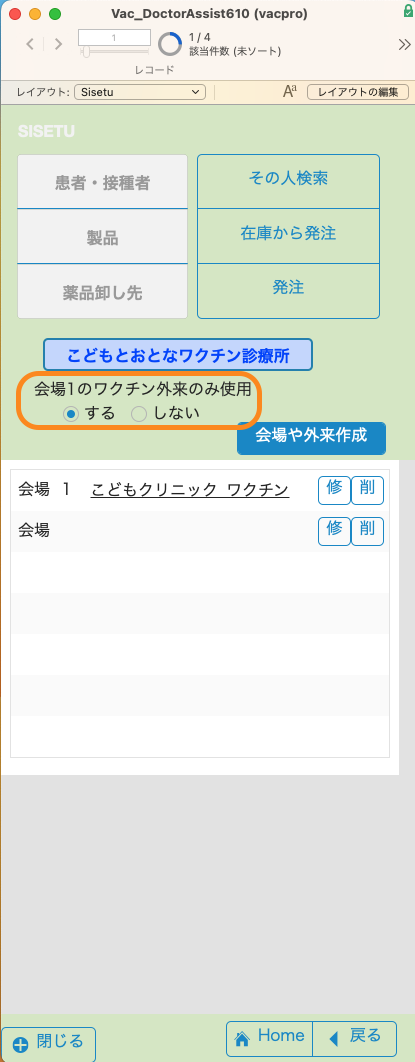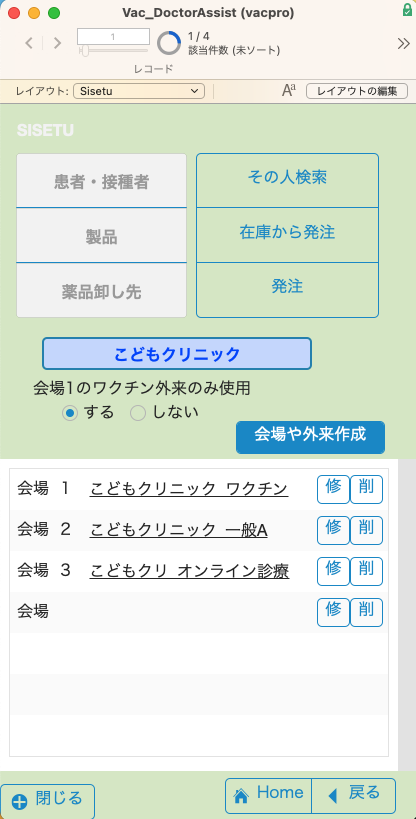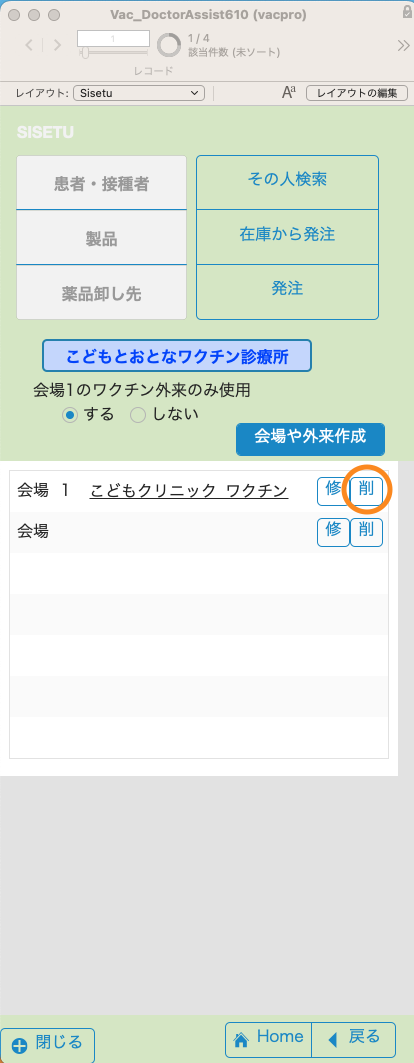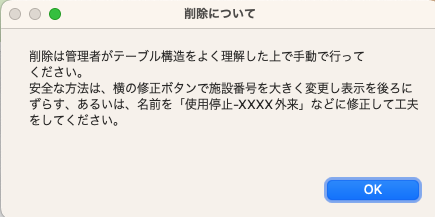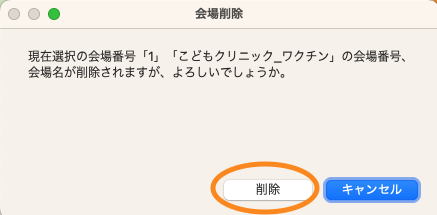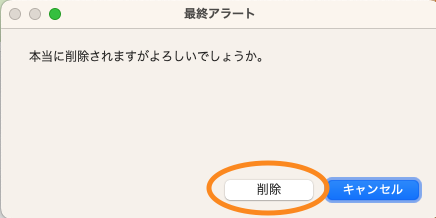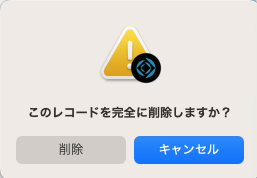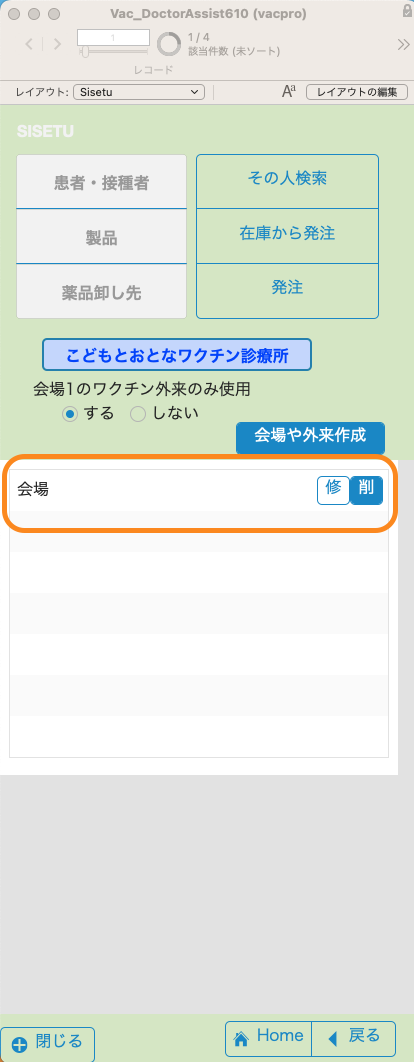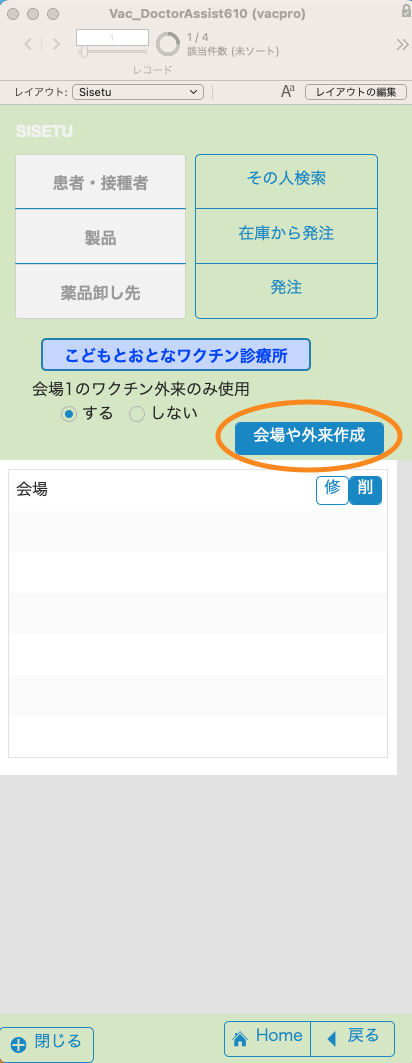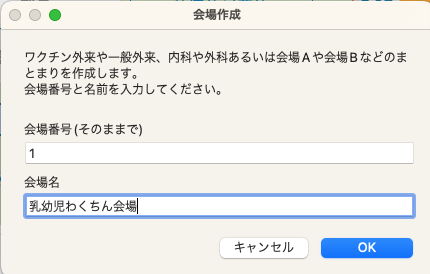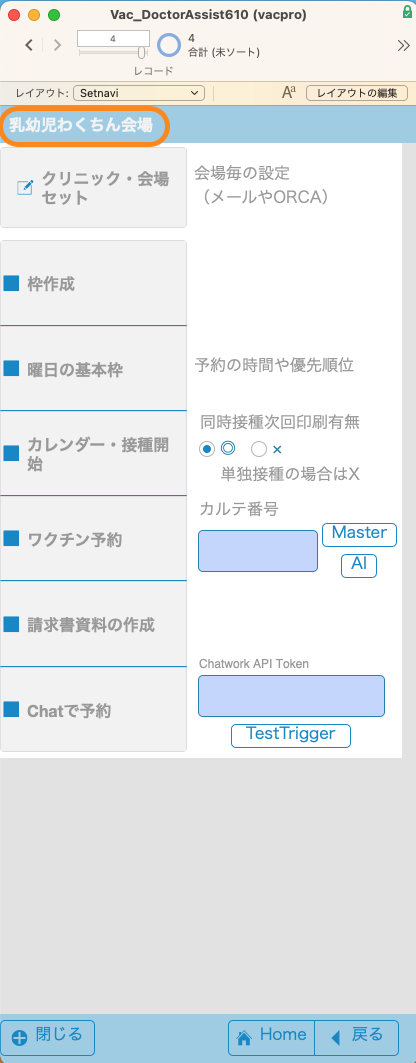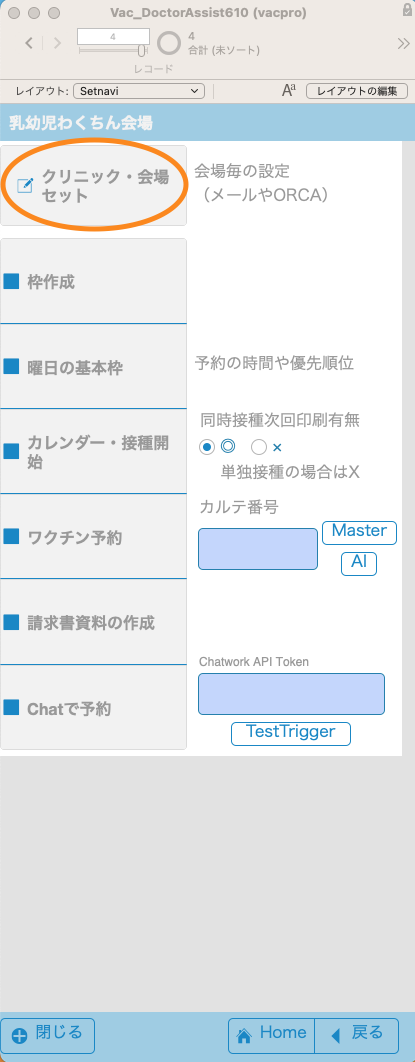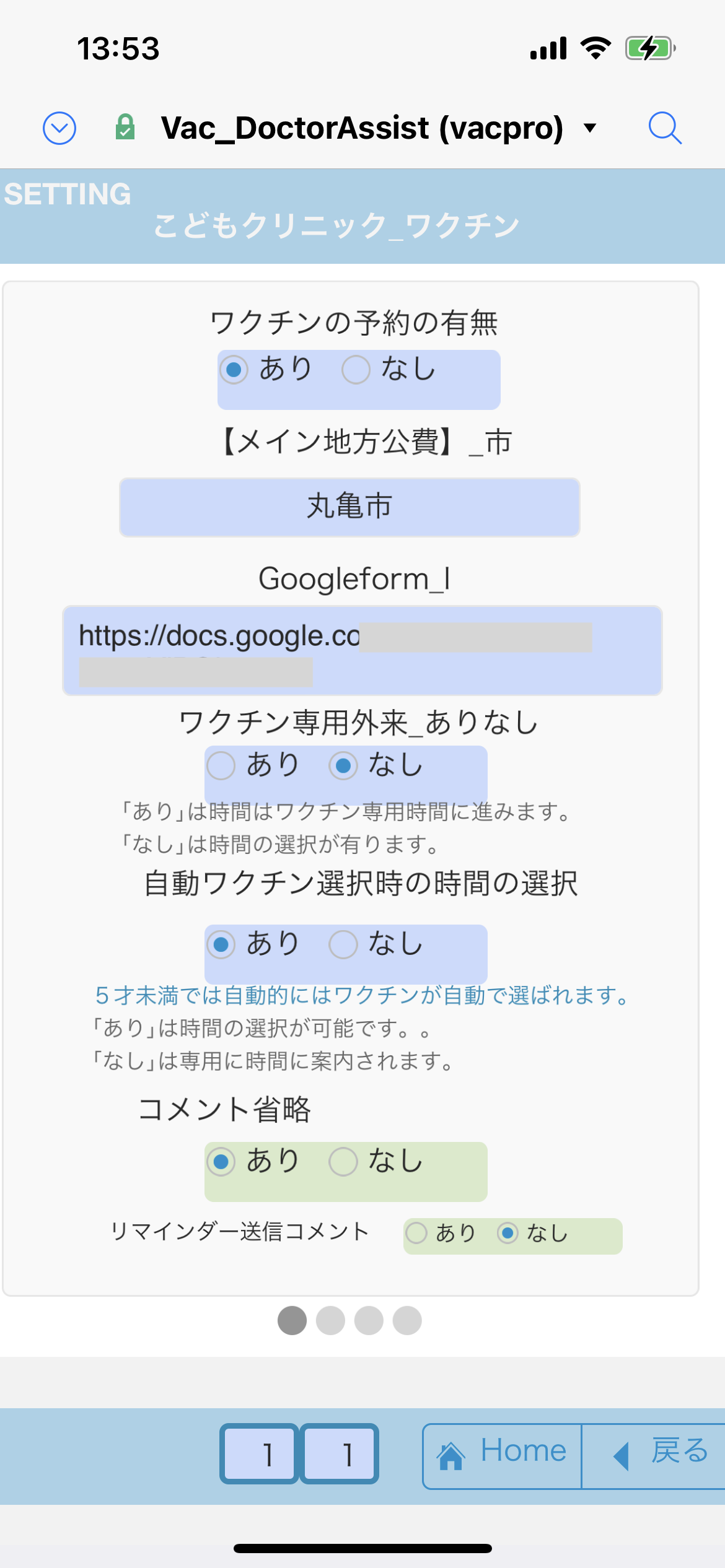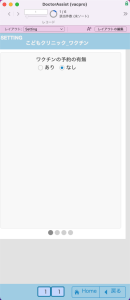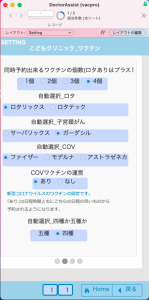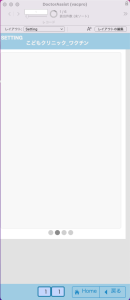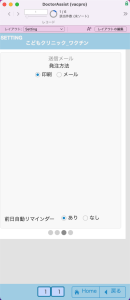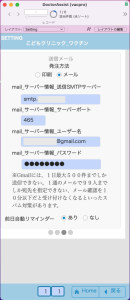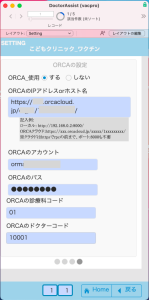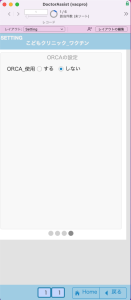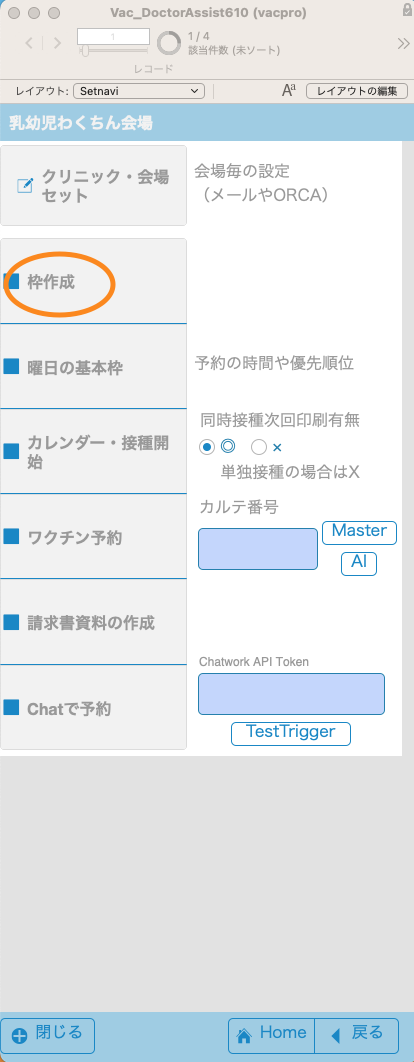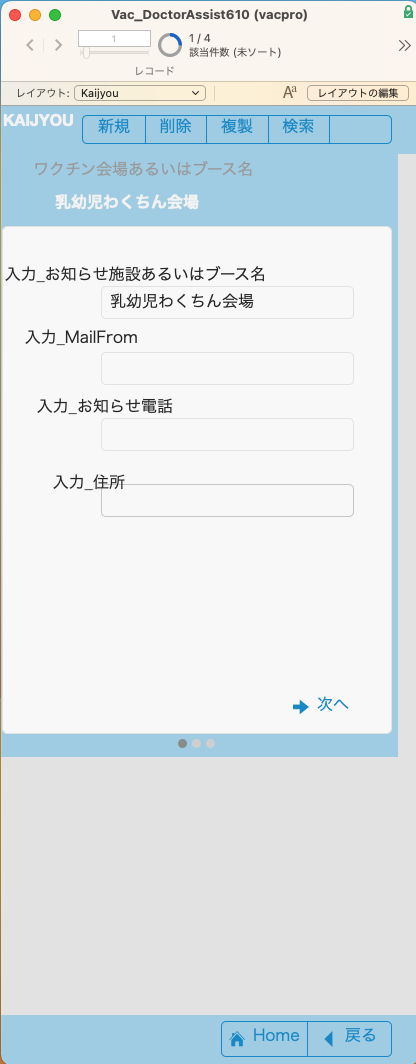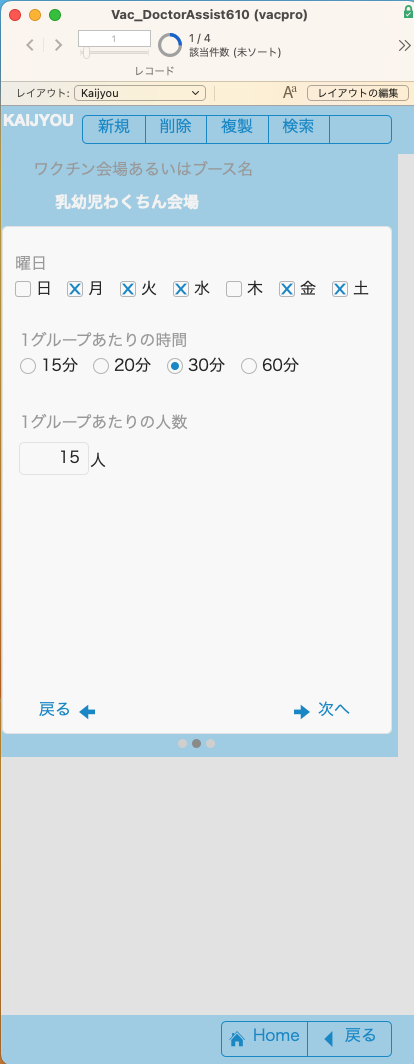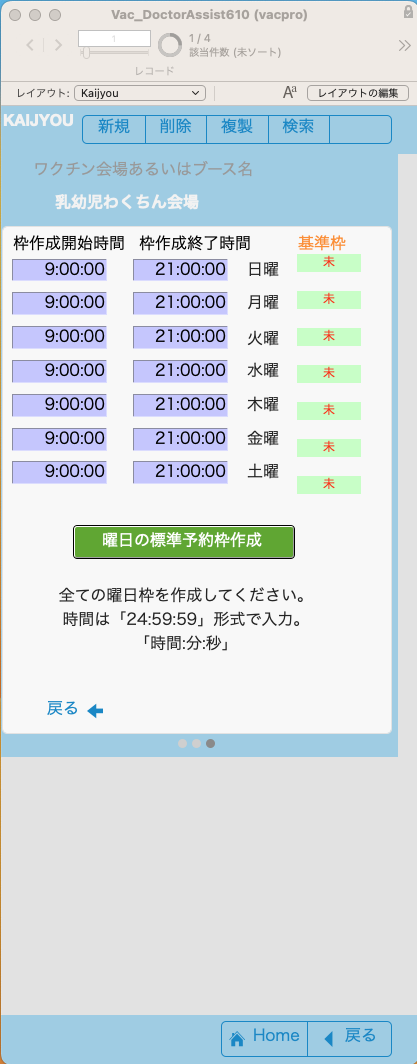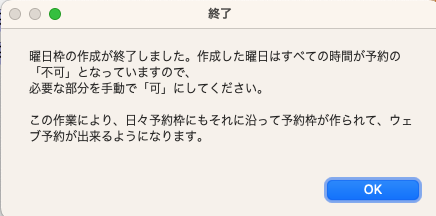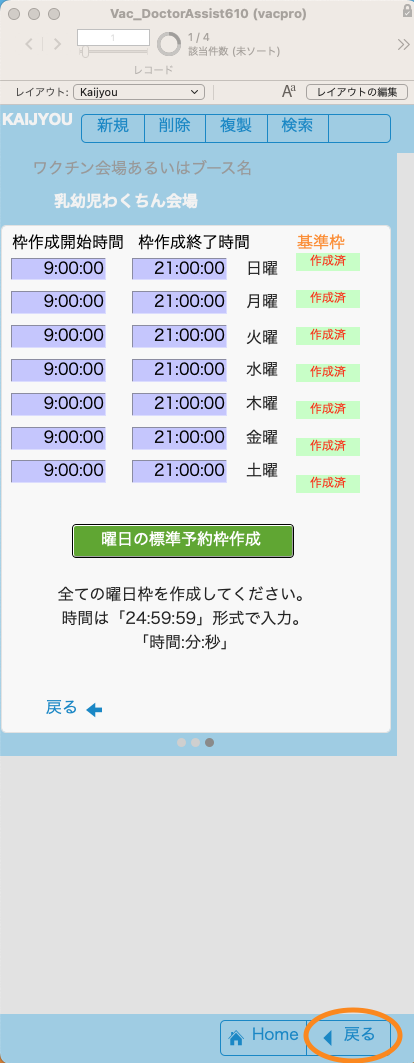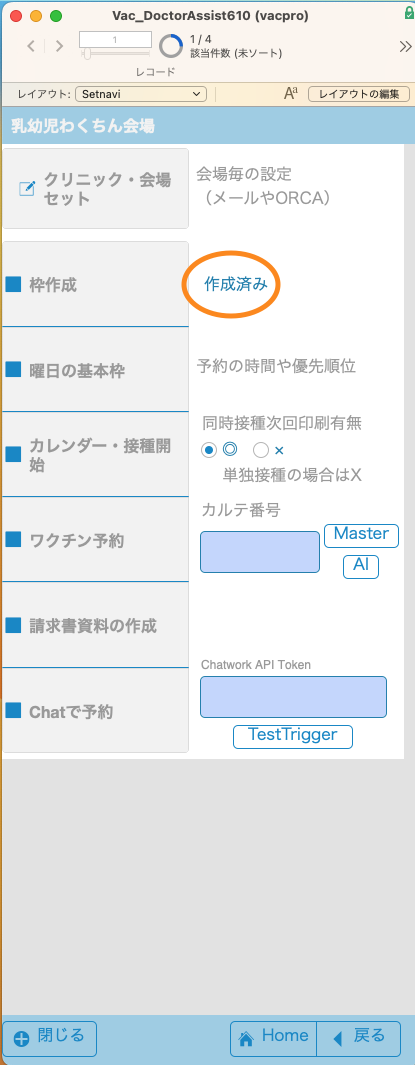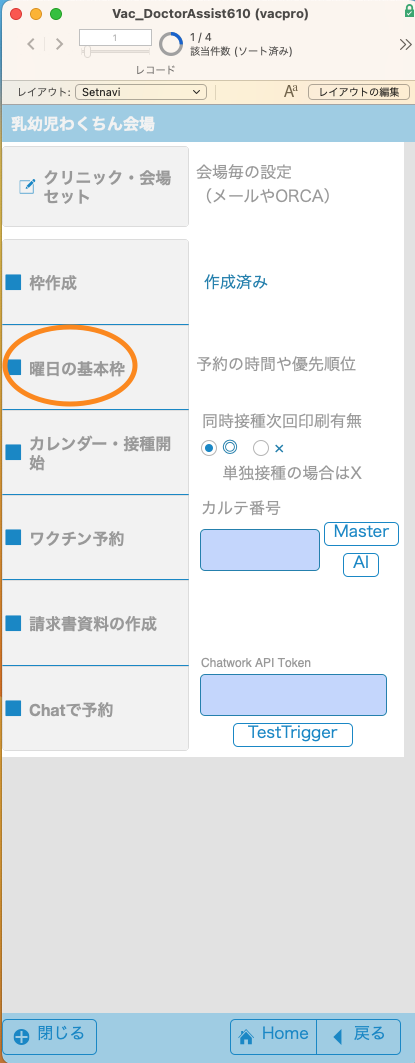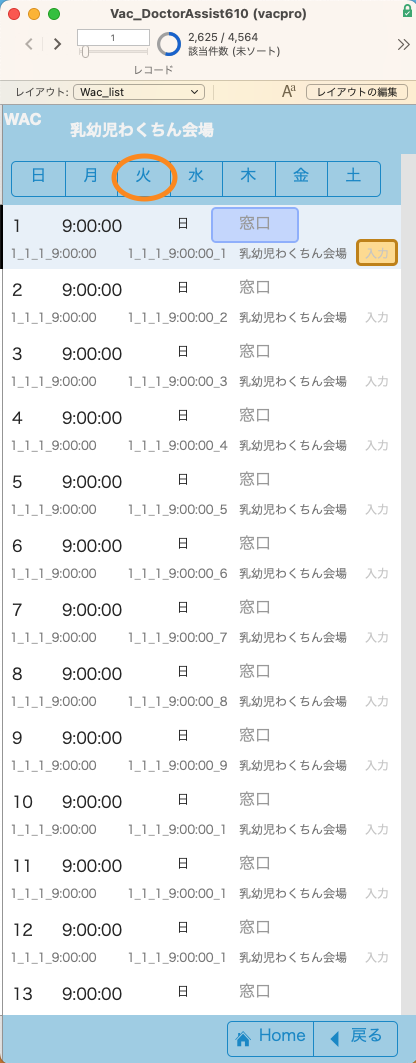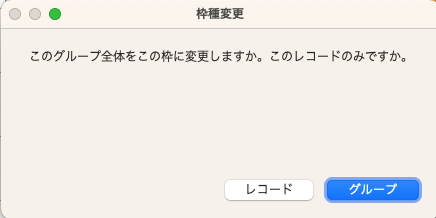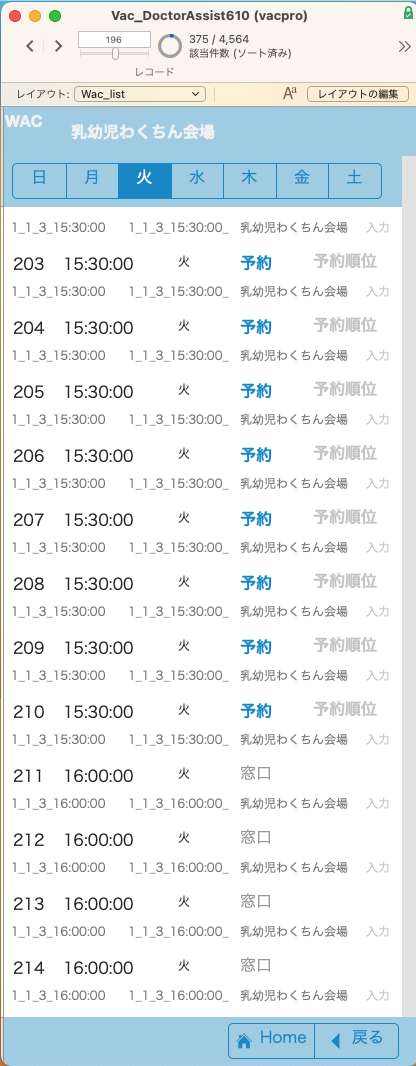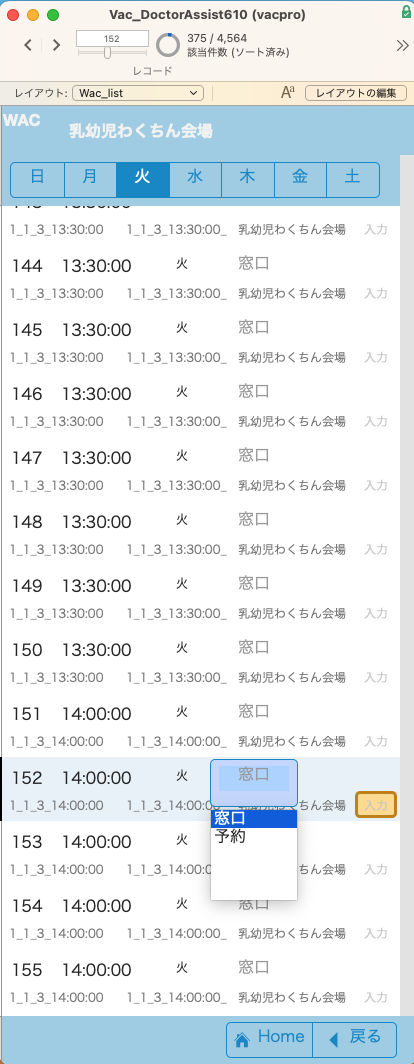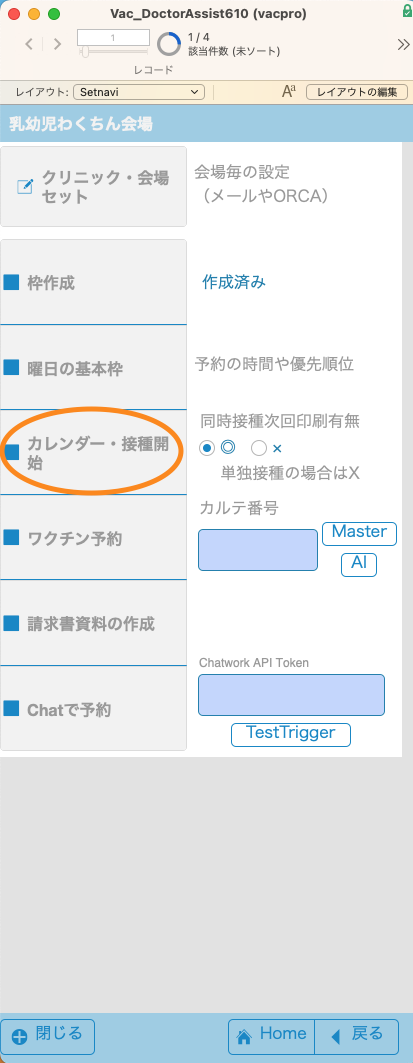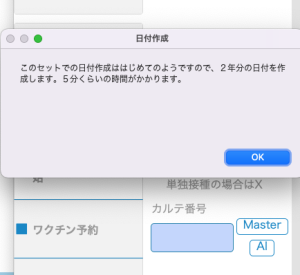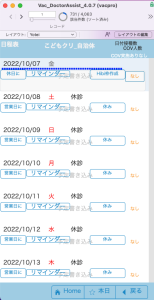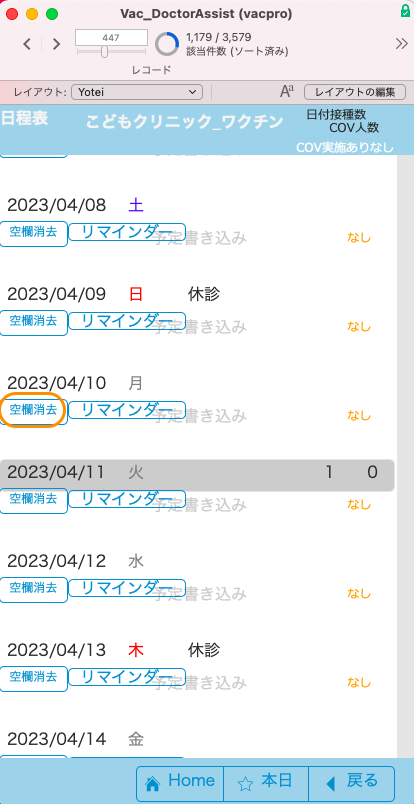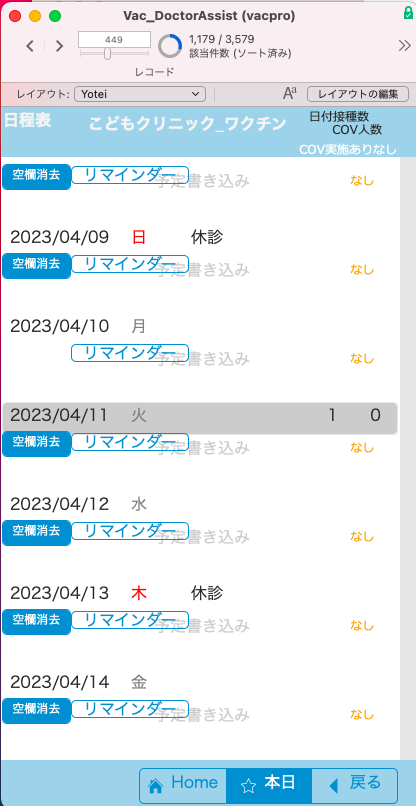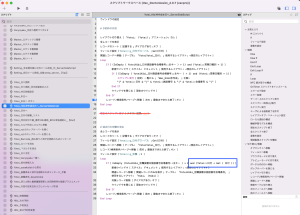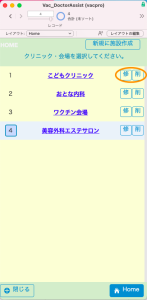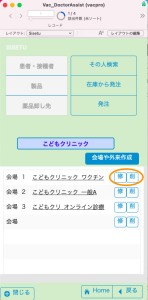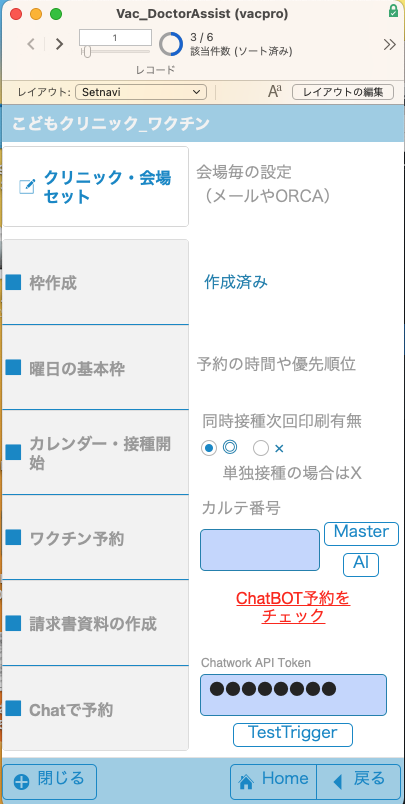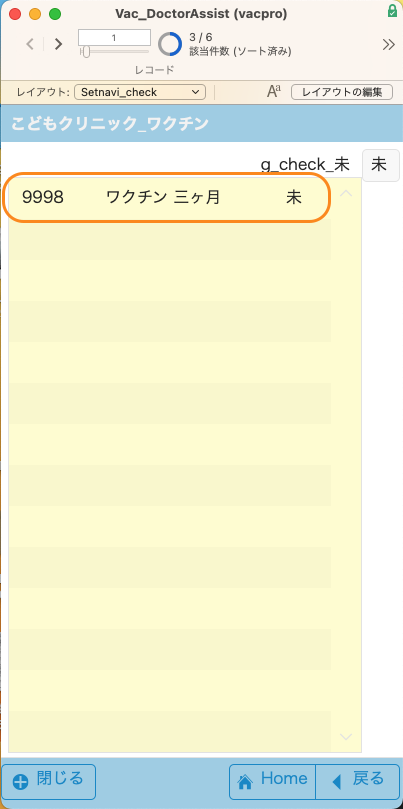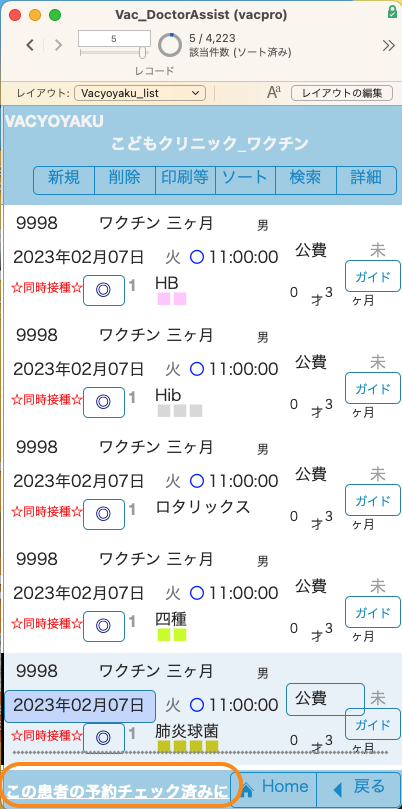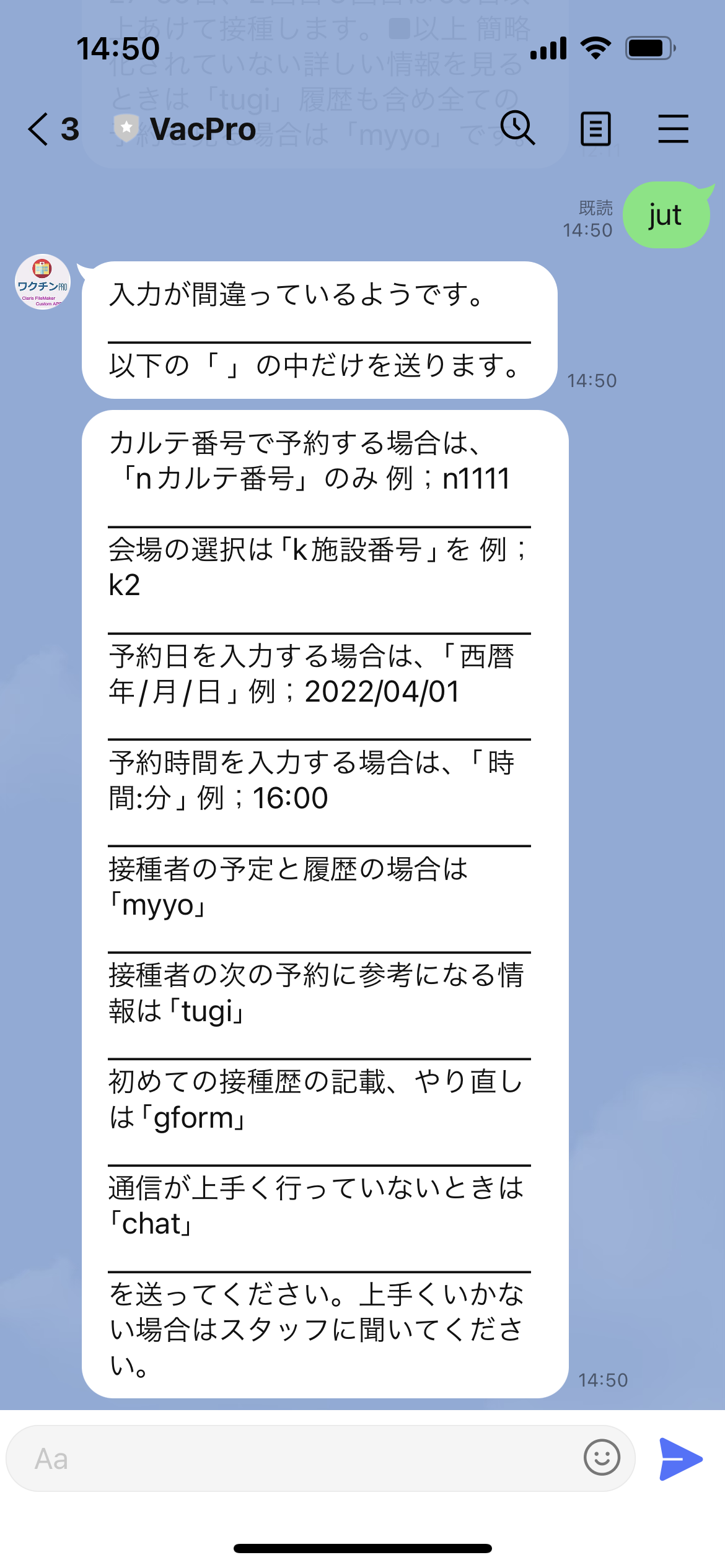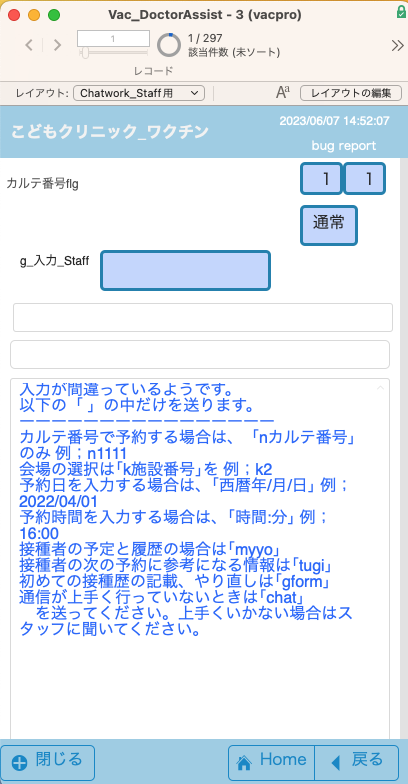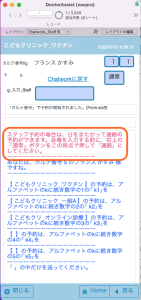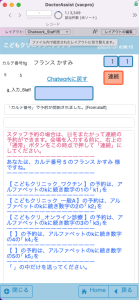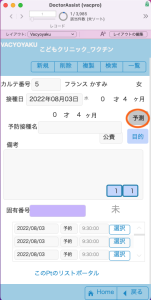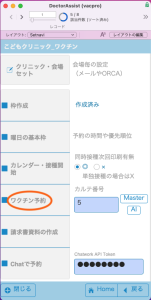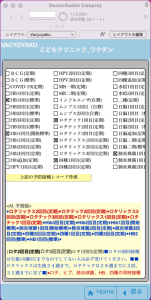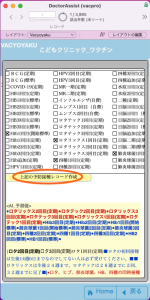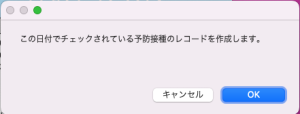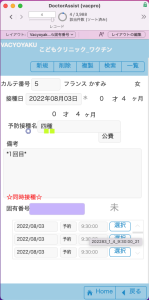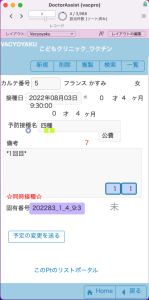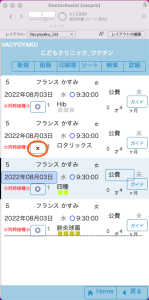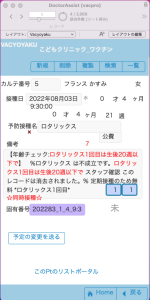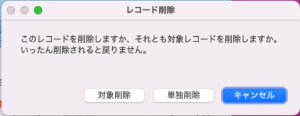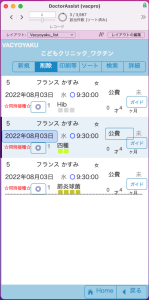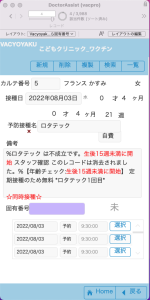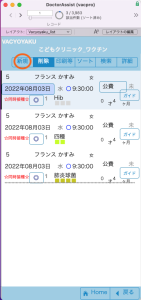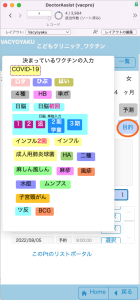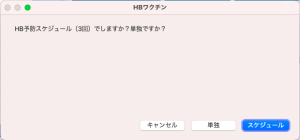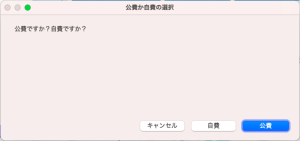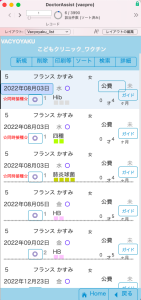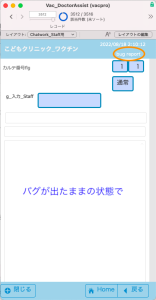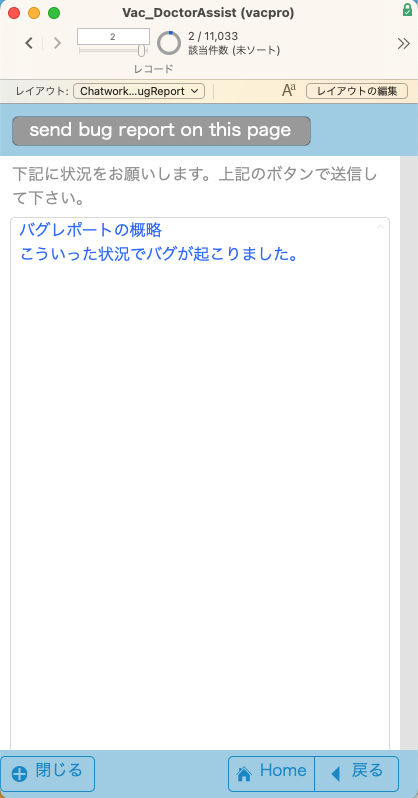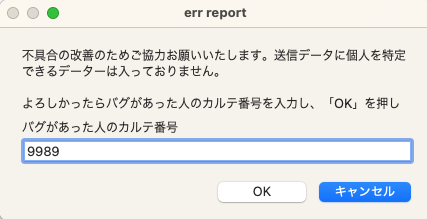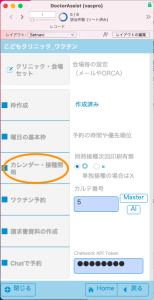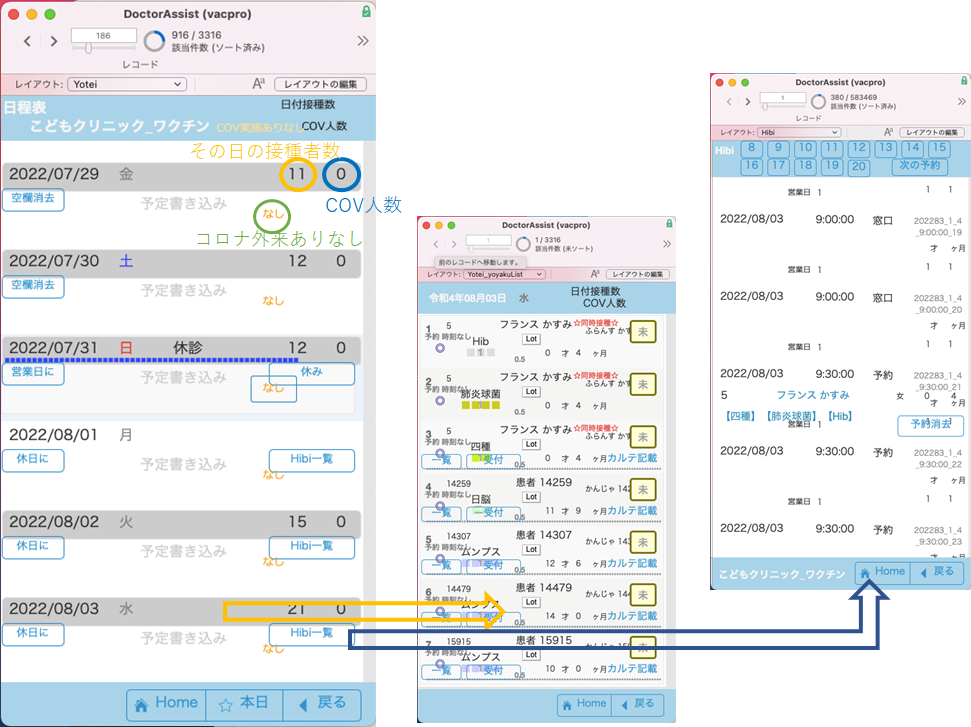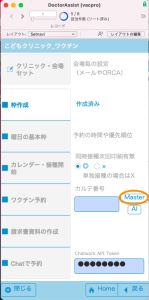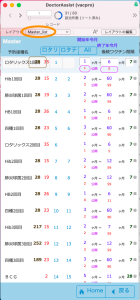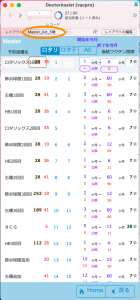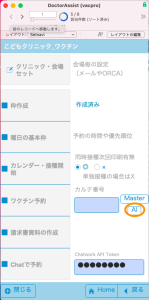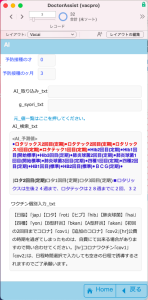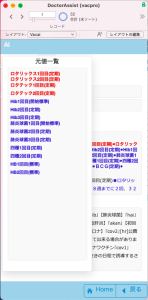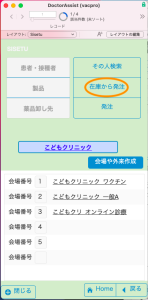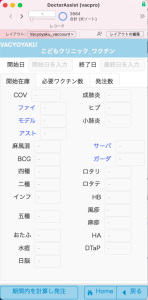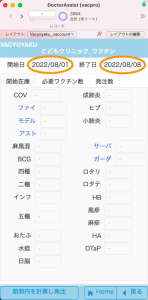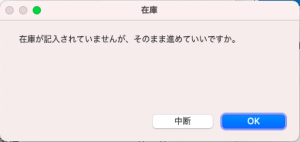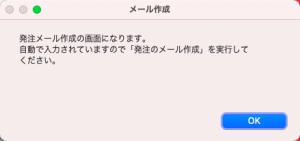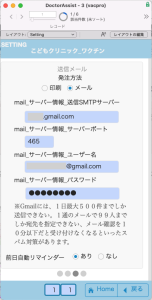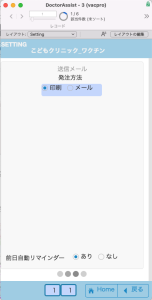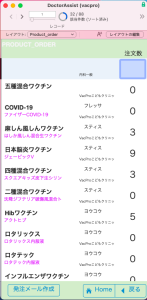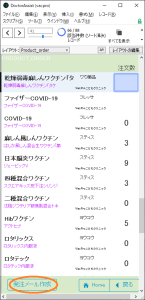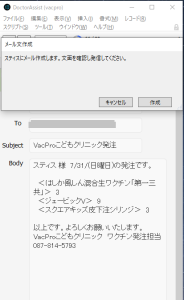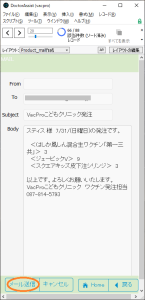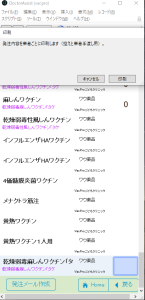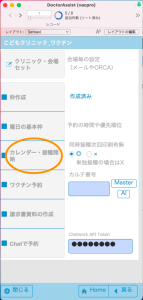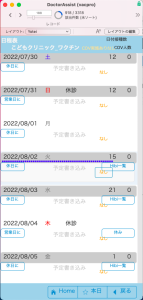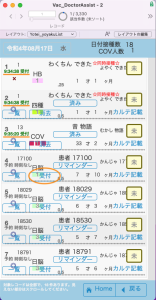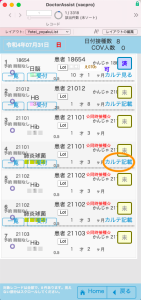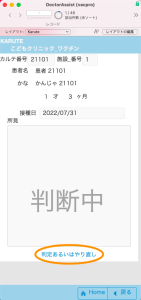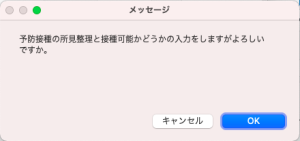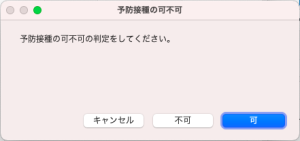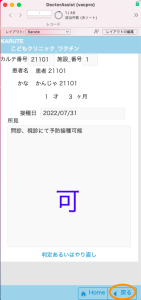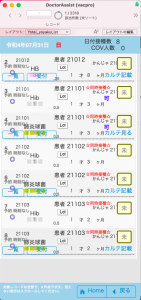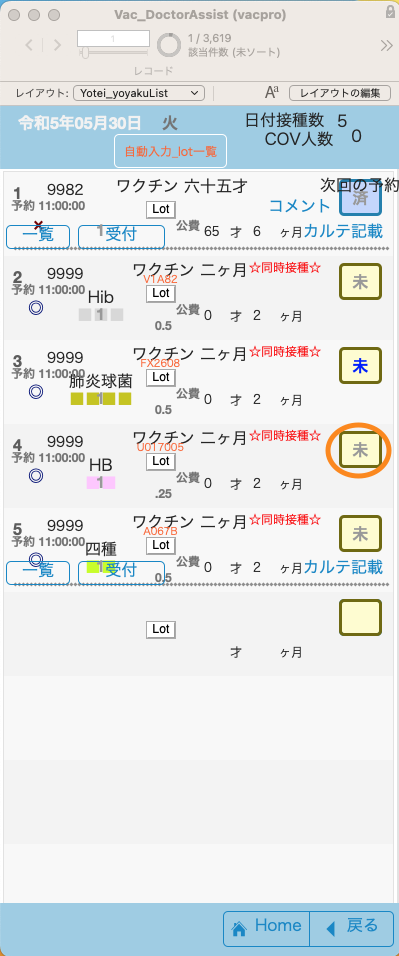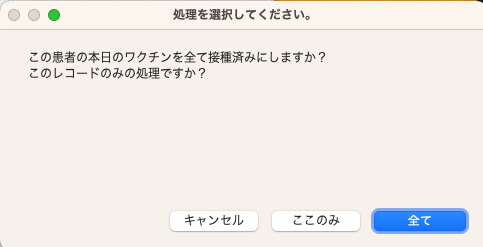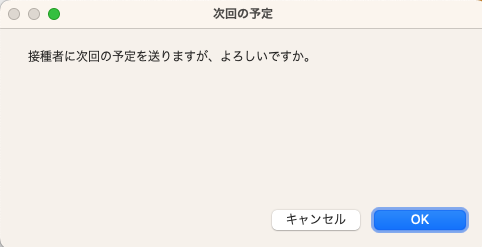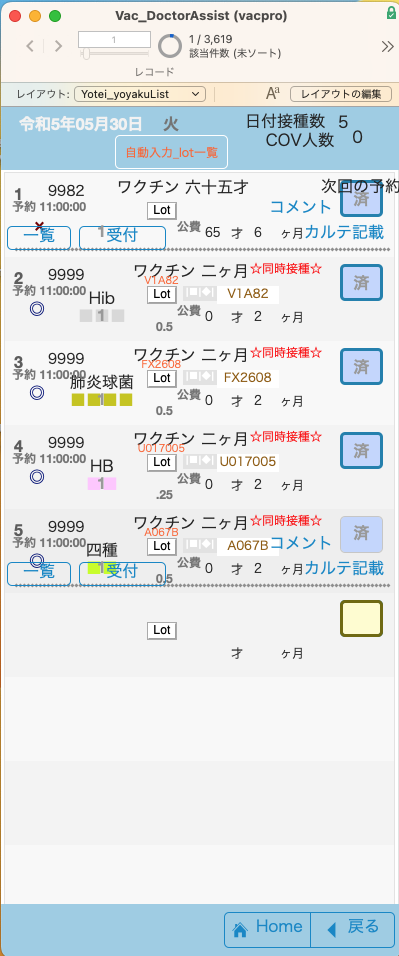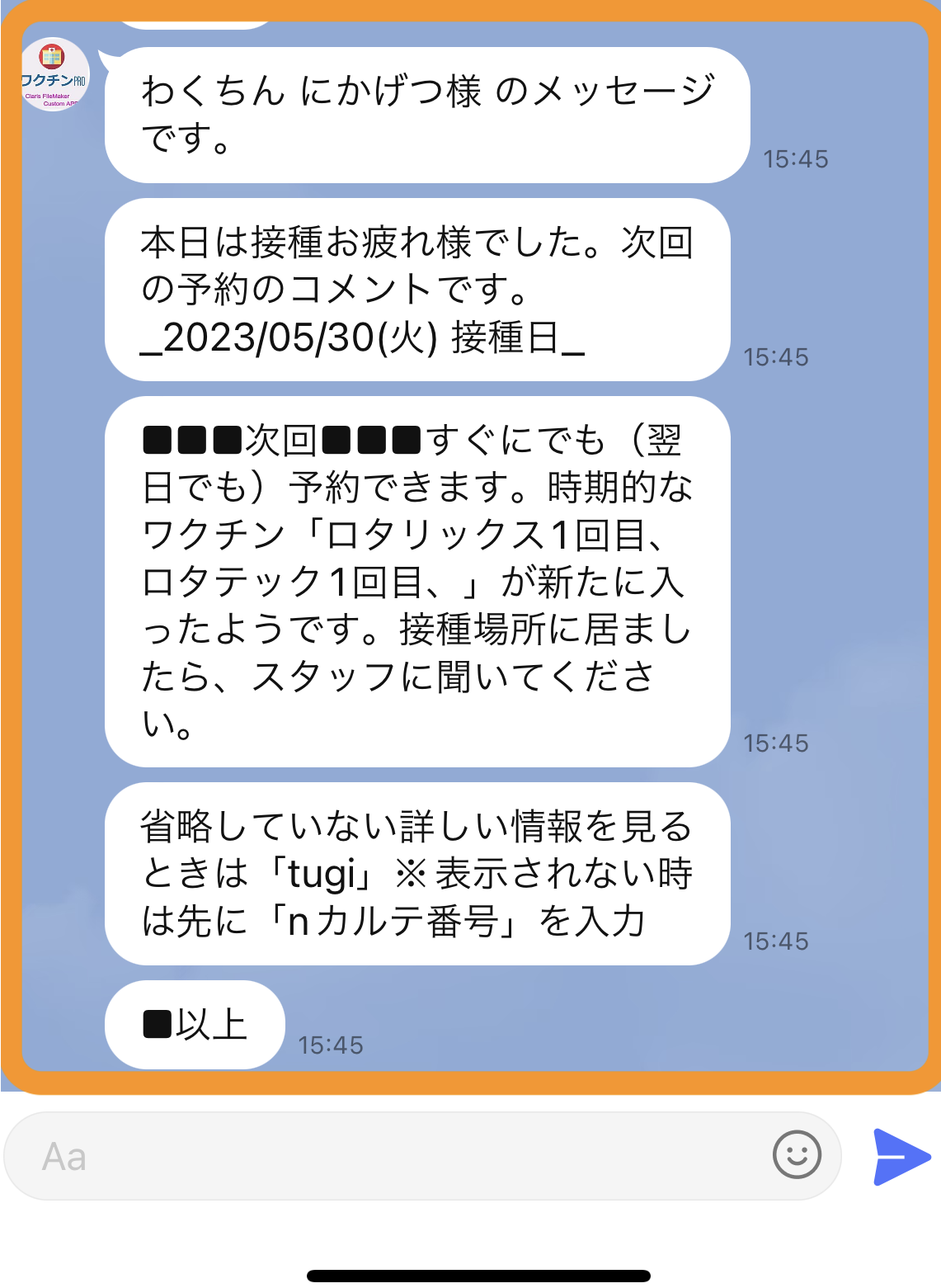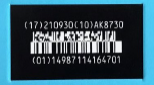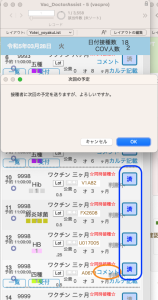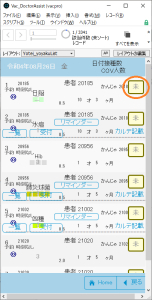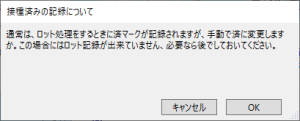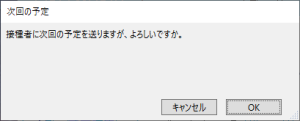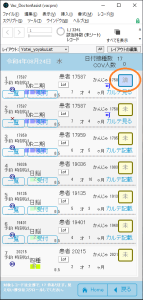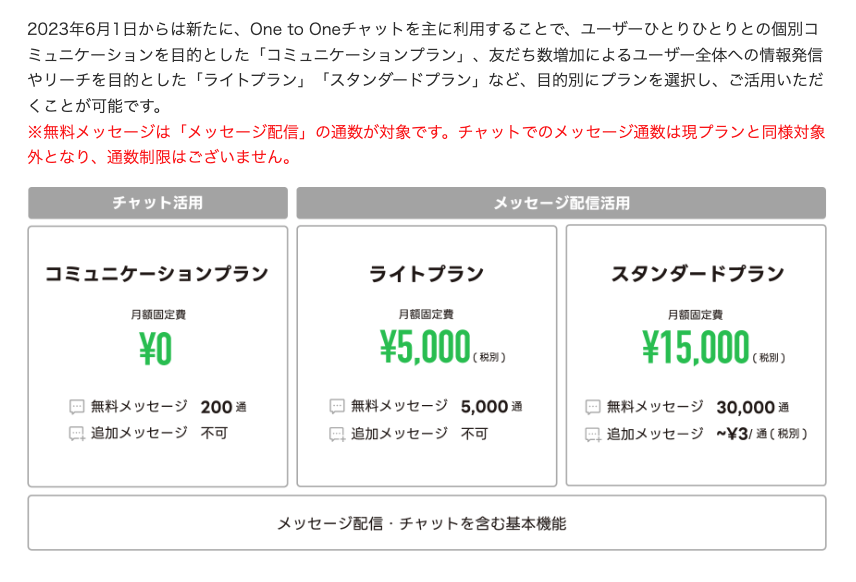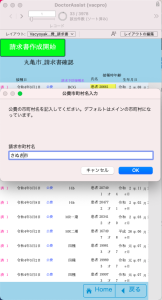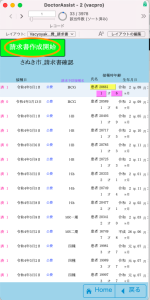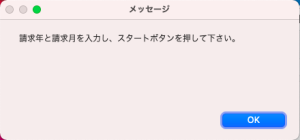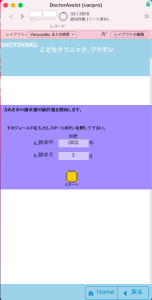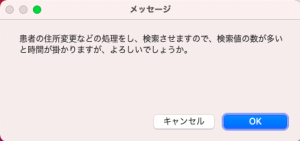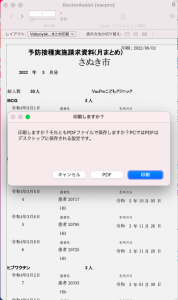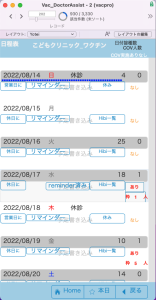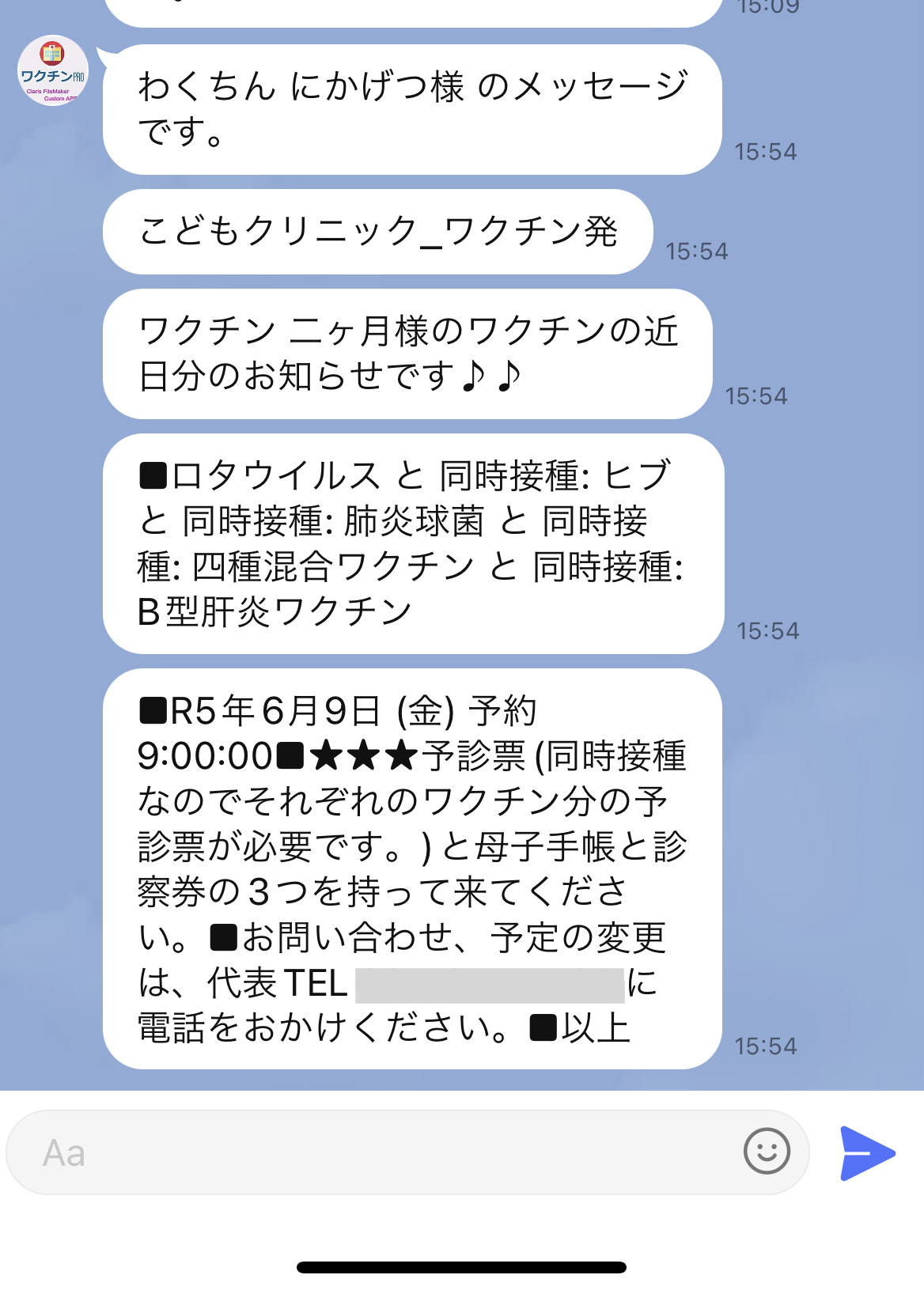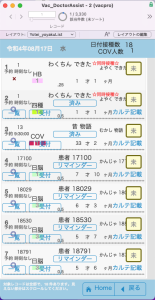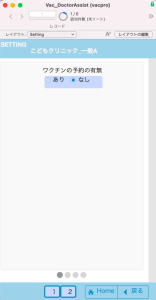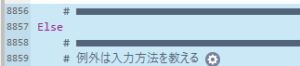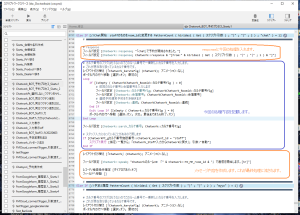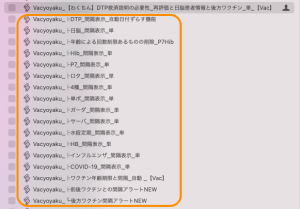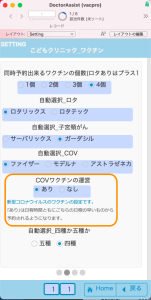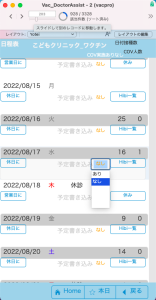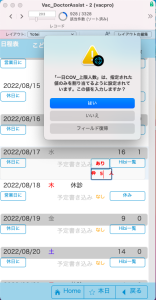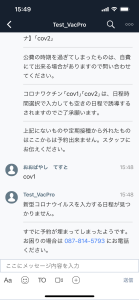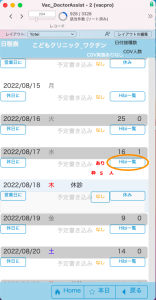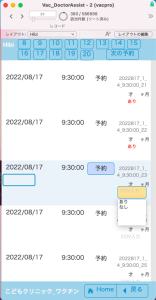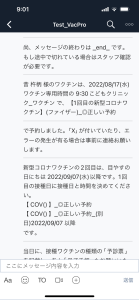ワクチンPro(VacPro)

######################################################
マニュアルダウンロード(2023.10.4 WebからPDF)
ワクチンProマニュアル
◎Claris FileMaker Cloud(VacProの設定)
☆LINE (LINE Developers)(VacProの設定)
※LINE上で接種者のサイドから予約するためには、下3つの☆の準備が必要です。Claris FileMaker Cloud を購入すると◎は設定できます。
###################################################################################################
◎VacProの設定 Claris FileMaker
◎VacProの設定 Claris FileMaker Cloud
◎VacProの設定 Claris Connect
(FileMakerだけ場合は不要)
◎VacProの設定 Line
(FileMakerだけ場合は不要)
◎VacProの設定 Google Form
(FileMakerだけ場合は不要)
以上ワクチンProの技術使用や設定も必要です。
ワクチンProのレイアウトはLINEとともにチーム医療で使用できるように、携帯性を考えてFileMaker Goで利用できるiPhoneサイズにしています。パソコンで使用するときには画面の片すみにおいて使って下さい。スタッフ予約から始めてください。ゆくゆくLINEBotなどともつなぐと、接種者側のみでワクチンの知識がなくても自動で予約できます。まずはイントロダクションです、少しお見せします(最初の2項目)。これが終われば、実際の設定になります。
イントロダクション_概要ですのでサッと進み、本格的は第一章から始めてください。
- 接種者からLINEで予約(FileMakerだけの方法もここに)
- 接種を終えた時のLINEBotから次の予定のお知らせ(FileMakerだけの方法もここに)
- 初回のワクチンが生後6ヶ月を超えている時
- その時のスタッフ確認と簡単なVacProの説明
第一章(準備)
ライセンスを購入してFileMaker CloudとConnectを使えるようにしよう。
第二章(設定)
あなたの施設のワクチンProを準備しよう。
ここまでで予約ができる準備は終了です
ワクチンの予約方法です。
第三章
ワクチンProの実際の業務を知ろう。
第四章
スクリプトの作りや検証を確かめる。
あとがき
若い医師の皆様へのアドバイスです。
■■■■■■■■■■■■■■■■■■■■■■■■■■■■■■■■■■■■■■■■■■■■■■■■■■■■■■■■
FileMakerだけでする方法で開始できます。
接種側からLINEBOT予約をしないで、スタッフ予約にした場合はLINEやGoogleとの外部接続(最初の設定)がないためそのままFileMakerの設定で使い始めることが出来ます。これでも十分な時間短縮が図れます。充分慣れたところでConnectを使った外部接続に移行しましょう。
- スタッフ自身がシュミレーションを使って予約 (スタッフの自動予約方法_配布用PDF)
- 接種日の次の予約日を知るためにスタッフがコメントを開く
- スタッフがワクチン履歴を取る (スタッフワクチン履歴入力の方法_配布用PDF)
この3項目をすることスタッフ側のみにすることでFileMakerだけでする方法が実現できます。
■■■■■■■■■■■■■■■■■■■■■■■■■■■■■■■■■■■■■■■■■■■■■■■■■■■■■■■■
イントロダクション
イントロダクションでは大まかな予約の仕方や接種当日の話をしています。概要ですのでサッと進み、本格的は第一章から始めてください。
<接種者からChatworkで予約>
※ver7.2.3_2023.10.03では、LINEBotの予約に関して、ほとんどバグ修正済みですが、一部うまくいかない可能性は残っています。その時はマニュアルにある【スタッフ側からの自由な予約】にて予約し直しお願いします。
(動画)RPReplay_Final1686191901
※LINE版 施設番号入力の手間を省けます(コメント省略モード)。
コメント省略モードと設定
カルテ番号の入力のみで施設の問い合わせはありません。Settingレイアウトで「コメント省略」を「あり」にして下さい。
同操作をスタッフ側でFileMaker Pro & Goを使ってできます。
※FileMakerだけでする方法 このChatwork_Staff用レイアウトを使いスタッフ側で予約します。
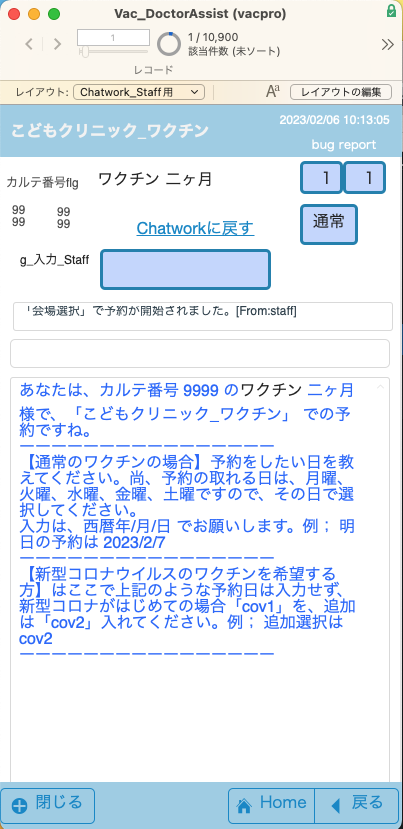
<当日に接種を終えたとき>
接種日には予定のワクチンを接種した後にChatworkに次の接種の予定日の目安が表示されます。
サンプル画像
※LINE版_(次図)ver7.0.3から相談されたスタッフがよくわかるように、不活化あるいは注射生ワクチン以外と注射生ワクチンに分けて明記してします。
※FileMakerだけでするの方法 接種時のコメントは下図のように、接種済みの後に表示される「コメント」を押します(スタッフが見るので詳細モードのみ)。これをスタッフがみて次の予約をお願いします。
さて、これ以下は実際のワクチンProの設定や使い方となります。
<生後6ヶ月以上で初めての接種>
ワクチン接種歴が入力されていない人ではじまりの予約が生後6ケ月を過ぎたワクチン予約の場合は、問診をとるためにGoogle Formに誘導します。Google Formを記入し送信すると自動で問診の履歴が入ります。(FileMakerだけでする方法はこのあと)
サンプル画像
<ワクチンの履歴をとる大事なところですのではじめての人は、その人が履歴を上手く入力できているかどうか、スタッフで確認をお願いします。簡単なVacProの説明もしておきます。>
サンプル画像
LINE版 予約時のチェック事項が入力されるようになっています。下図のように3項目追加されています。
一番上の赤枠…..LineBOTで自動予約されると、スタッフが確認出来るように「未」が入ります。
中の小さい青枠…..ロタワクチンをしない選択をした場合や年齢で選択できない場合はここに「1」が入ります。
下の大きな青枠.….自動で個別接種に切り替わった場合は「1」が入ります。手動で「1」を入れ個別接種にもできます。
※FileMakerだけでする方法 レイアウトPtの2スライド目でワクチン履歴を母子手帳などで確認して、スタッフが手入力して下さい。入力後に図の上部中央の「なしに」を押して横の項目になしを入力しておきます。
<FileMakerだけでする方法は以上、3ヶ所をスタッフ入力することにより出来ます。>
第一章
FileMaker CloudとConnectを使えるようにしよう。
ワクチンProは、サーバー管理が安易でセキュリティーの頑強なFileMaker CloudとClaris Connectでクラウドに設置します。FileMaker Cloudライセンスは必ず必要です。それにChatworkなどをご利用の場合はClaris Connectのライセンスを購入してください。
他のカスタムアップ開発を始めてみたい方は、途中で削除や一括変換トラブルなどの時にはバックアップでの検証も必要となるため、共有APPの上限が125個のCloud Standardをお勧めします。この場合は、4,840円X5で24,200円/月の使用料が必要です。最低のスペック_Cloud Essential 5ユーザーでも使用できます。この場合は、2,365円X5で11,825円/月となります。iPhone使用では、カレンダー表示レイアウトが速さの上でボトルネックになっています(下図の部分)。
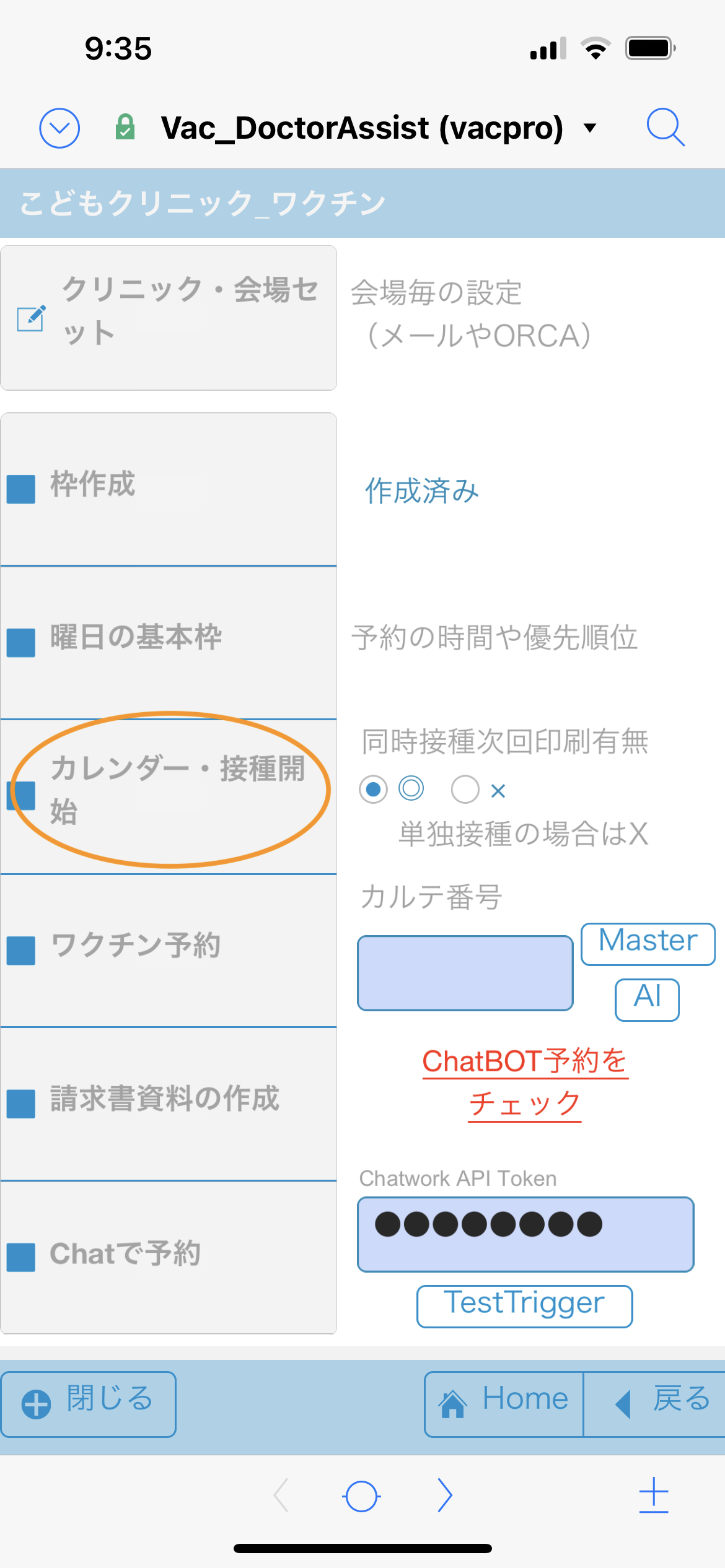
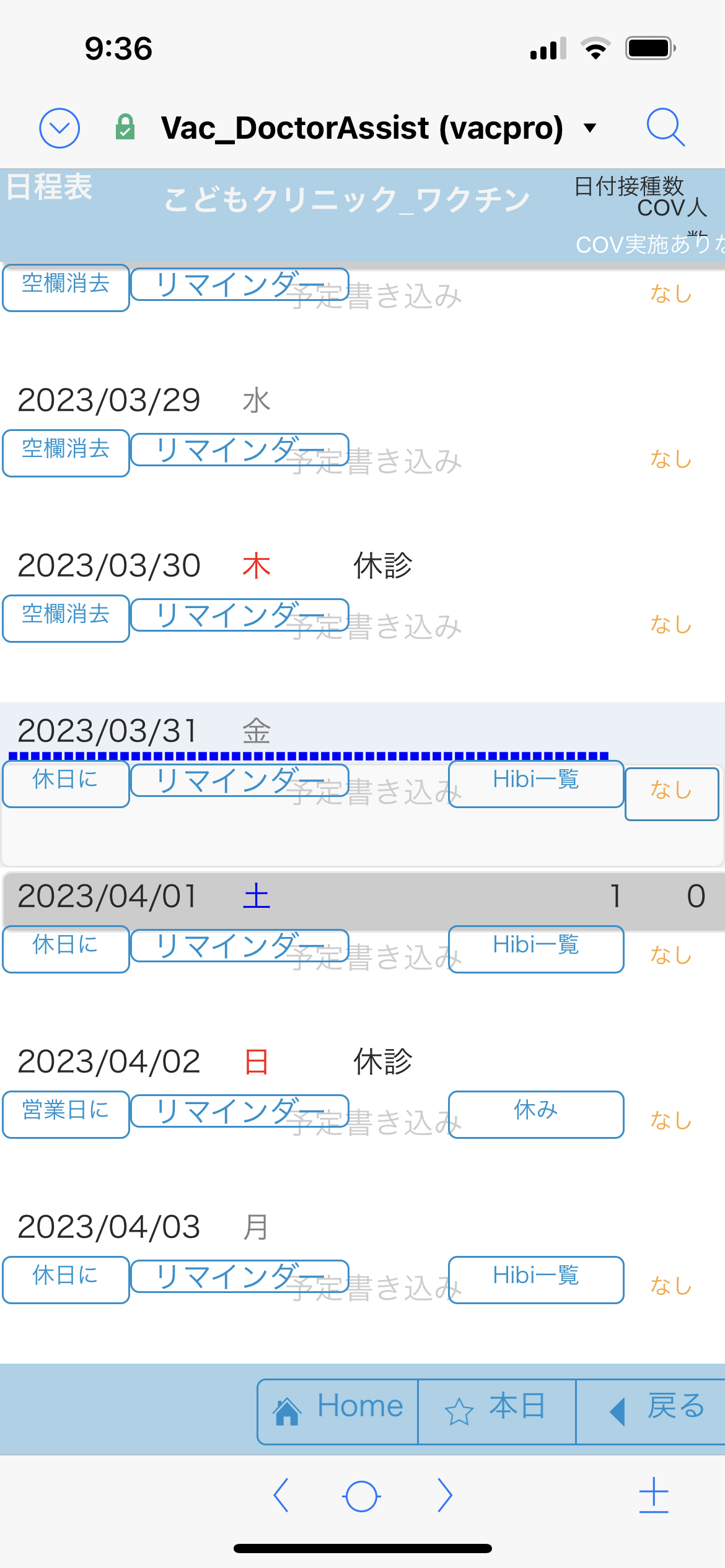
問題ないのでこれを確かめて、最低のスペック_Cloud Essentialが遅いようであればCloud Standardを選んでいくようにします。
ユーザー数は医師も含めて5ユーザーといっても同時接続数の話でありますので少し余裕があります。接種者側から使用するChatworkはAPIの使用なのでFileMakerクラウドのユーザーの数には入りませんので最小の5ユーザからで良いでしょう(FileMakerだけでする方法も同様)。SNS(今回はChatwork)のAPIユーザーは500個はつながるので考えなくて良いでしょう。
https://www.claris.com/ja/pricing/ (価格はサイトでお確かめください)
購入を進めて確定させると次のメールが来ますのでホスト名などを決めてください。
Claris Customer Console 設定はここも参照して下さい。
Claris Connectのライセンスの購入 FileMakerだけでする方法では不要
https://www.claris.com/ja/pricing/connect.html(価格はサイトでお確かめください)
2022年9月27日から新料金
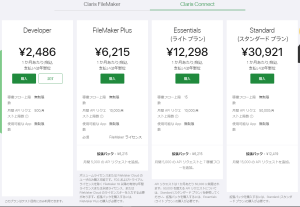
Essential(ライトプラン)で良いと思われます。年間契約で最低147,576円必要です。
- 稼働フロー上限数 15
- API リクエスト 10,000/1か月
- 接続可能なApp数 無制限
- 拡張パック 6,215 円 (税別)/月間 5,000 の API リクエストと7稼働のフローを追加。
- API リクエストは 1 か月あたり 50,000 に制限されます。50,000 を超える API リクエストについては、Standard (スタンダード プラン) を参照してください。拡張パックを購入するには、Essentials (ライト プラン) の購入が必要です
にありますように予約数が多ければ拡張パックが必要です。
自分のページの「API リクエストの月間制限」で使用量が見られますが、少なくなるとメールが送られてきます。
スタッフ側の端末機器は基本としてiPhoneのFileMaker Goを使うことを想定して設計しています。Wifi環境での使用であれば使わなくなったものや、中古販売などの機種でも大丈夫です。FileMakerのバージョンとして19以上で使用可能なものをお願いします。
Claris FileMaker 19.4 〜 19.6 動作環境
ただし、カレンダー・接種開始で日付を選択し、その日の患者一覧をだす動作は使用環境で、時間がかかることがありますので、遅いようならならiPadやPCを使ってください。
(共有リンクURLの請求)
@@@@@@@@@@@@@@@@@@@@@@@@@@@@@@@@@@@@@@@@@@@@@@@@@@@@@@@@@@@@@@@
下記フォームに簡単な入力(姓、名、せい、めい、連絡メール、FileMaker使用経験、FileMaker Cloud使用経験、Chatwork使用経験)をお願いしています。フォーム送信後に記載の連絡メールにて共有リンクURLを自動的で送ります。
※2023.03.20 経鼻インフルエンザワクチンと五種混合ワクチンが承認され、小児用ファイザーの追加接種が加わりました。そのことも含めて調整しています。2023年5月中旬に予定しています。→2023.04.22 現時点で可能なプログラムは済み
無料版提供は終了しました。2024.03.07![]()
※ hello@tomatofennec43.sakura.ne.jp からのメールは受信するようにお願いします。特にキャリアメールは当方 hello@tomatofennec43.sakura.ne.jp からのメールが届いていないことがあります。
@@@@@@@@@@@@@@@@@@@@@@@@@@@@@@@@@@@@@@@@@@@@@@@@@@@@@@@@@@@@@@@
(新ワクチンPro 無料版)
アカウント;VacPro パス;hM01rgmW4VMAaxF 暗号化パス;hM01rgmW4VMAaxF
共有リンク中のVacPro6_encry.zipをパスワード[hM01rgmW4VMAaxF]で展開し、VacPro_mac6.x.x.zipかVacPro_win6.x.x.zipの中のVac_DoctorAssist.fmp12を、Claris FileMaker Cloudにアップロードします。
(アップデート用ツール)
アカウント;VacPro パス;hM01rgmW4VMAaxF 暗号化パス;hM01rgmW4VMAaxF
上記アップデート用の共有リンクからダウンロードします。アップデートするには最新のバージョンをお使いください。使用後に自分が現在使っているものを戻したい時には同バージョンを使用してください。ダウンロードしたフォルダは、1回使ったらそのフォルダは捨てて新しいフォルダをダウンロードして使用してください。アップデートの方法は「ワクチンProバージョンアップの方法6.x.x.pdf」を参照してください。
(製品版)20230421現在なし
リンク中のVacPro6_encry.zipを与えられたパスワードで展開し、VacPro_mac6.x.x.zipかVacPro_win6.x.x.zipの中のVac_DoctorAssist.fmp12を、Claris FileMaker Cloudにアップロードします。
(トライアル版)20230421現在なし
リンクの中のVacProフォルダを開け、VacTri_DoctorAssist.fm12を、Claris FileMaker Cloudにアップロードします。
(旧版)20230421現在なし
ダウンロードした VacPro_x.x.x.zipを展開します。Vac_DoctorAssist.fmp12を、Claris FileMaker Cloudにアップロードします。
アップロードはFileMakerからします。Vac_DoctorAssist.fmp12をドラッグ&ドロップするか参照させ、指示に従ってアップロードします。
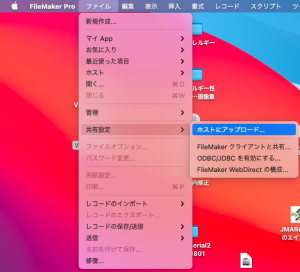
以下のようにメールで使用者を招待します。
mailを送ったクライアントにメールが着きますので「Claris ID」を作成してもらってください。
Claris IDが出来ると下記のようにClaris Customer Consoleの画面が出てきます。下部に表示のMyAPPからVacPro_DoctorAssistを開けば、ワクチンProを開始できます。
VacProでのアクセス権は次のようになっています。
- スーパーユーザー; 何でも出来ます。通常はプログラム可能な人です。
- 施設会場管理者; FileMakerはすべて使用できます。
- 医事課; 医事関連の作成や削除や変更は出来ます。
- FileMaker Goユーザー; 一般的なiPhoneのみ扱うユーザー
- APIアクセス; APIで使用します。※Connectでの設定になるため現時点は不要
上記を参照にして各クライアントの役割でアクセス権を与えて下さい。
※Claris ConnectでのAPI使用は登録時のClaris IDとなりますので、5のAPIアクセスはCloud環境下では不要です。Connectについては、同ホームページのClaris Connectを参照して下さい。
例えば権限のないボタンと押した場合次のようなアラートが出ます。
図の左から右のようにクリックして患者情報を出します。
LINE版〜 一覧表示が年齢順、イニシャル順になって見つけやすくしました。
日医標準レセプトソフトウェアORCAから患者情報を取るには、ORCA関連の項目の入力をお願いします。Settingレイアウトの4枚目のスライド画面で必要項目を全て入力しておきます。
ORCAから患者情報を取るにはカルテ番号を入力した後に「ORCAから患者取得」ボタンを押します。ORCAからcURL接続にて患者情報を取ることが出来ます。詳しくはスクリプト名_「Pt_OrcaApi_Jason_受信用_【設定 ORCA】」を参照してください。同様にこのスクリプトを手直しすると他のシステムからhttpリクエストで患者情報が取れます。 (他のカルテシステムから患者情報をとる方法として、もう一つの方法の、ファイル交換方法を下部に記載しました。)
<他のカルテシステムからデータを取るヒント_ファイル交換>
FileMakerの関数に、Get (ドキュメントパス一覧)があります。これを利用してドキュメントフォルダ内の一覧が取れます。
まずはドキュメントパスに他のカルテシステムからアクセスする出来るようにの共有フォルダを作成します。新規や修正患者データファイルを、この共有フォルダ宛にcsvファイルで送信してもらいます。
次に、スクリプトステップで、ファイルの存在を取得します。存在すれば上から1つ1つファイルの名前変更を用いていつも「ptdata.csv」のような同名に変更し、このファイルからインポートして、終わればファイルを削除を用いる。そして次のファイルがリストの一番上に来ます。同様処理するループを作成すれば自動化ができます。
データはPtレイアウトの1スライド目のデータをカルテの担当者とデータ仕様を決めて送ってもらうといいです。
他社のファイルメーカープラグインを使えばできそうですが、FileMaker Cloudではプラグインは使えません。
■■■■■■■■■■■■■■■■■■■■■■■■■■■■■■■■■■■■■■■■■■■■■■■■■■■■■■■■■■■■■■■■■■■■■■■■■■■■■■■■■■■■■■■■■■■■■■■■■■■■■■■■■■■■
注意)ワクチンProはテンプレートです。従って当製品のアップデートをした場合は、上記のような独自で作成した部分は当然反映されません。従ってユーザーが独自で作成したフィールド定義、レイアウト追加、スクリプト定義などはアップデートした場合は自分でやり直しが必要です。
その際の順番は、フィールド定義追加(+リレーショナル追加)→スクリプト定義追加→レイアウト追加 の順ですると手間が最小限になります。■■■■■■■■■■■■■■■■■■■■■■■■■■■■■■■■■■■■■■■■■■■■■■■■■■■■■■■■■■■■■■■■■■■■■■■■■■■■■■■■■■■■■■■■■■■■■■■■■■■■■■■■■■■■
患者情報の補足
Ptのレイアウトです。
1スライド目 一般的な患者情報
2スライド目 ワクチン履歴
3スライド目 出力観察(開発用)
4スライド目 不備コメント(開発用)
2スライド目 ワクチン履歴(LINE版)
オレンジで囲っているものはワクチンするしないが選択できます。
水痘を「しない」にしています。これで水痘は選択されなくなります。
最初のページから図のように進んで製品を出します。
LINE版〜 「製品」を押したときにリスト表示されるようにしました。
上部の「一覧」ボタンを押します。
下図の左が一般名、右が商品名です。
LINE版〜
一般名はワクチン種類名ですので1個のみ定義します。
以下のワクチンは定義済みです。
<一般的なもの> 麻しん風しんワクチン 日本脳炎ワクチン 四種混合ワクチン BCG ワクチン Hib ワクチ ン サーバリックス ガーダシル 二種混合ワクチン おたふくかぜワクチン 水痘ワクチン ロタリックス ロタテック インフルエンザワクチン HB ワクチン 肺炎球菌ワクチン 風し んワクチン 麻しんワクチン HA DTaP COVID-19(VRS)成人用肺炎球菌
<その他> 成人用三種混合 成人用肺炎球菌 不活化ポリオワクチン 4 価髄膜炎菌ワクチン 黄熱ワク チン 乾燥細胞培養痘そうワクチン 乾燥組換え帯状疱疹ワクチン(チャイニーズハムスタ ー卵巣細胞由来)乾燥組織培養不活化狂犬病ワクチン 成人用沈降ジフテリアトキソイド 沈降破傷風トキソイド(その他のものは予約出来ますが、公費請求としての定義は出来ていません。)
商品名は流通の商品名です。一般名が1つなのに対し製造するメーカーが複数存在し、従って商品名は1つ以上がほとんどです。
一覧のレコードを押して、麻しん風しんワクチンを出してみます。
新しく作る場合は上記の赤丸の名前が一致するようにして下さい。
商品名では「商品のスキャン」ボタンを利用し、ロットを読ませることもできます。時々ロットが変わりますのでその都度お願いします。(ロットが新しくなりバーコードが読めない時にも同作業)※ロットのバーコード入力 参照。下図は「乾燥弱毒生麻しん風しん混合ワクチン「タケダ」」をバーコードリーダーで読ませた時のものです。同様に全てのワクチンで現在使用中のもののJANコードを準備しておきます。注意;バーコードリーダーで入力するときは、前もって入力モードを英数半角にしておいてください。日本語にするとJANコードに全角の数字が入ります。
また、LINE共通版からは使用ロットもここで登録できるようになっています。当日使用ロットがここで記録されているものに関しては、この値が自動で入力されます。
異なったロットを使用することもあり、改行にて複数のロットを入力出来るようになっています。ここに書かれたロットのJANコードを元に接種時のワクチンの種類と採用の商品を探し、接種時のロットが入力されるようになっています。すでに入力済みのワクチンに準じて一般名と商品名を作成していきます。商品名のうち採用するものは、その一般名に対して1つのみ選択して下さい(一覧で並べて一個のみ採用してを入力)。採用にはfg_ワクチン名が入力されます。採用するワクチンを変更した際は最初に旧ワクチンを「不採用」にして、新しいワクチンを「採用」にします。
発注メールを出すためにワクチンの卸業者の名簿を作っっておきます。
簡単な準備が出来るように施設や会場(こどもクリニックにはダミー患者情報)はあらかじめ入れています。ワクチン予約のセットアップは 施設番号1 をもとに書かれていますのでこどもクリニックを修正した方が簡単です。例えば「こどもとおとなワクチン診療所」に変えてセットアップしてみます。「修」ボタンを押すと、ダイアログが出ますので「修正」を押します。こどもクリニックの部分に変更名を入力して、「OK」を押します。「こどもとおとなワクチン診療所」になりました。
「こどもとおとなワクチン診療所」を選択します。下図のようにレイアウト「Home」から「Sisetu」になりました。会場1のワクチンのみ使用を「する」にします。
※ 図のように「会場1のワクチン外来のみ使用」に、するを入れると ChatBOT予約あるいはスタッフの予約で自動的に会場1が選択され、会場の入力をオミットすることができます。ただし、この施設名での会場はこの会場1のみとしてください。他の予約外来を作りたい時には、「Home」にもどり新規で別の施設(例えばこどもとおとな一般診療所などの名前を付けて)を新規に施設作成します。
今度は「削」ボタンを押します。ダイアログが現れますが最初のセットアップでは削除の方を選んで進みます。
全ての関連レコードが一緒に消去法されますので、レコード収集にしばらく時間がかかります。こどもクリニックワクチンが消去されて空欄になりました。
ここから以下の新規で会場1のセットアップをします。あなたのワクチン会場「乳幼児わくちん会場」(名前は自由)を準備してみます。会場や外来作成ボタンを押します。会場番号は自動入力(今回は1)ですので会場名を記載して「OK」をします。最終的に、会場が「乳幼児わくちん会場」となります。
クリニック・会場セット(ワクチンの予約の有無「あり」)
予約の有無が「なし」は(2スライド目)までは記入欄が消えます。
さまざまな設定をする場所です。オレンジの部分からはいります。
(ここから会場名は説明ではこどもクリニックワクチンになっているものもあります。)
(1スライド目)
【メイン地方公費】_市町名 公費請求を出す時にデフォルトで選択する市町名です。
ワクチンの予約の有無 ワクチンの予約をする外来かどうか。外科や眼科などワクチンをしない会場は「なし」を入れます。
Googleform_link フォームのURLを入力します。ワクチン履歴用のGoogle Formの設定を参照。
ワクチン専用外来_ありなし 5歳以上で「あり」は時間を指定するもので、「なし」は時間の選択有りです。
自動ワクチン選択時の時間の選択 5才未満ではワクチンは自動で選択されますが、その際「あり」は時間の選択が可能です。「なし」は専用時間に案内されます。右図はワクチン予約が「なし」のもの。
製品版
コメント省略あり」に、ありを入れると特に接種時のコメントで主に次回の接種日の案内のみとなり接種者がわかりやすいコメントになります。
下記の「リマインダー送信コメント」になしを入れるとリマインダーを出さない会場でリマインダー部分の案内が出なくなります。
(2スライド目)
自動で1回目に同時予約出来るワクチンの個数 ロタウイルスワクチンは経口なので別扱い、BCGは手間がかかるので1個にしています。同日に追加は出来る設定です。
自動選択_ロタ 自動選択_子宮頚がん 自動選択_COV 選択してください。
COVワクチンの運営 「あり」にすると日程の早いものから予約されるようになります。
自動選択_四種か五種か もう少しするとヒブワクチンが加わった五種混合になります。以降期に上手くどちらも出来るようにする選択になります。五種が始まるまでは「四種」、始まった後は「五種」にします。
右図はワクチン予約が「なし」のもの。(五種は2024年か2025年に定期接種化。ただし遅延接種は接種方法が決められていないためその時点で修正します。)
(3スライド目)
業者へ発注するときの方法です。印刷(右図)かメール(左図)を選択します。
(4スライド目)
患者情報をORCAから取るときの設定です。cURLで患者からデータを取ることが出来ます。右図はORCAを使用しない時のもの。
予約で必要な枠の設定をしていきます。
(1スライド目)
ブース名は入っていますので残りを埋めてください。以下のMailFrom、お知らせ電話、住所ともにメッセージ内容に掲載します。
(2スライド目)
実施する曜日、1グループあたりの時間、1グループあたりの人数を入力します。
(3スライド目)
実施する枠作成開始時間、枠作成終了時間、を入力します。外来の時間がきちんと決まっていない場合はデフォルトを全て使って下さい。開始時間が早い場合や終了時間が遅い場合は幅を持たせて延長して下さい。
※重要なこと 一旦決めてしまうと他の時間に変更する場合にはやり直しとなります。また、休日診療などに備えて日曜日なども全て埋めてください。
全て入力したら「曜日の標準予約枠作成」ボタンを押します。
曜日の枠が全て作られますので、しばらくお待ちください。終了時には下記のダイアログが出ます。予約時間を空けるようにアラートが出ています。
◀︎戻る ボタン(下部のフッタ)を押すと枠作成済みになっています。
前項の枠作成で作成したグループ枠で予約できる時間を指定していきます。曜日の枠を押した時の画面です。例えば、火曜日の午後2時から4時まで予約できるようにしていきます。火曜日を押し時間までスクロールします。窓口を押さえるとボップアップされますので、予約にして下さい。グループにするとその時間枠グループが全て予約枠になります。繰り返し必要な分予約枠を作っていきます。16時まで予約が出来るようになりました。会場に合わせて設定お願いします。
上記で1週間分の予約枠が出来ました。次にカレンダー・接種開始を押します。作成時は全部_運用中はボタンを押すたびに足りない2年分までカレンダー追記されます_曜日の基本枠の下に「カレンダー・接種開始」がありますので押して下さい。
終了時はカレンダーが作成されて本日が選択されました。
これで2年間分の日付はできました。
次は1人1人のその日付の予約レコード(日々の予約枠)を作成しますが、設定により予約レコードのみでなく、窓口も含め1日400〜500レコード作成が必要です。それが2年先まで作成することになり数時間かかります。実際の稼働はこの作業が終わってからとなりますので、最初の図のように次のサーバーサイドスクリプト(翌日朝5時_会場に合わせて下さい。)をセットして、次の図のように、今すぐ実行で2年分の作業を終わらせておいてください。
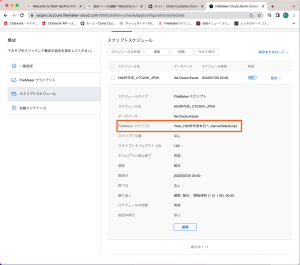
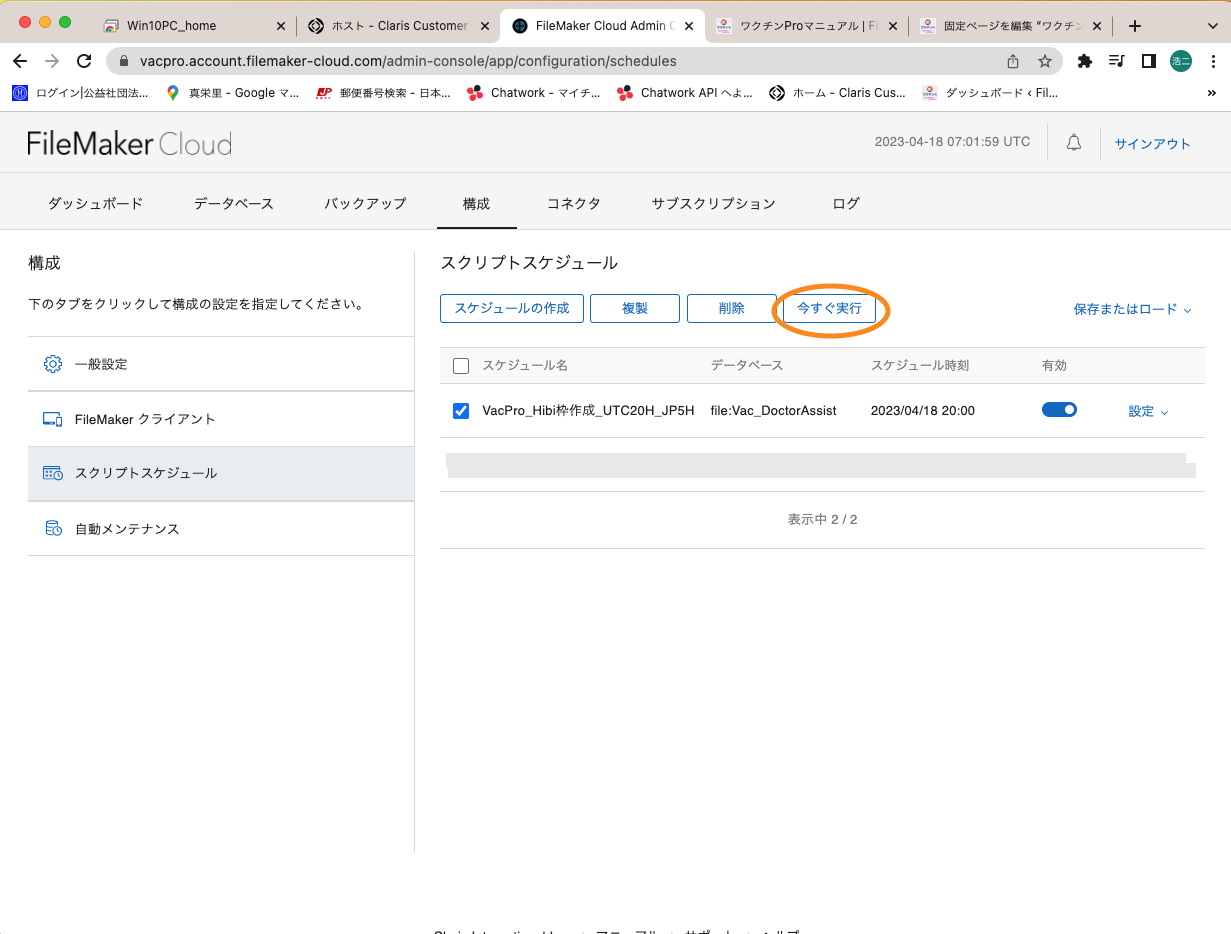
この後は日々の作業となりますが、その日のレコードを作成するのみになりますのですぐに終了します。
過去データの空欄を消去したい場合は、過去の日程表の「空欄消去」で手動で消去できます。
過去の日付の空欄レコードを自動で消去したい場合は、上記サーバー内スクリプト(Yotei_Hibi枠作成本日へ_ServerSideScript)の現在のスクリプト終了を消去(赤線の部分)してください。
施設の修正はHomeレイアウトのボタンを使います。押した後のダイアログに沿って進んでください。
会場の修正はSisetuレイアウトのボタンを使います。同様にします。
ここまでで予約ができる準備は終了です
お願い事項
■■■■■■■■■■■■■■■■■■■■■■■■■■■■■■■■■■■■■■■■■■■■■■■■■■■■■■■■
最初は後述のファイルメーカーのシュミレーションモードで、施設の予約に合っているか、設定はまちがってないのかある程度の期間は確認してください。問題なければChatBOTに移行をおねがいします。
LINE版では本格的にChatBOT予約に移行したときも全員チェックできるようにしました。
■■■■■■■■■■■■■■■■■■■■■■■■■■■■■■■■■■■■■■■■■■■■■■■■■■■■■■■■
- ChatBOTで予告する方法は、予約日は次回予約の1日のみとなってそれ以降の別の日付は予約できません。
- スタッフのシュミレーションでは「連続モード」にすることで上の場合と異なり、何日でも予約が取れます。(ただし、接種日においてワクチン予約の追加や見直しはないですので1.とは少し、異なります。上記同様に次回予約のみ取ることをお勧めします。)
- ワクチンの自由選択でも同様で何日でも予約は可能となります。
(重要)2.3.で複数日を予約するとその予約の接種が終了するするまで、接種者側からは予約できません。
接種状況により、ChatBOTで予約がうまく取れないことも想定されます。その時は2.スタッフによる上記の予約シュミレーションあるいは3.スタッフ側からの自由な予約にて予約お願いいたします。
Chatworkでの患者の最初の登録は、CLARIS CONNECT_LINE で設定を参照して下さい。
ChatBOTで自動予約されると「ChatBOT予約をチェック」と表示されていますのでクリックし入った患者を選択します。
予約された内容で良ければ下方のこの患者ぼ予約チェック済みにを押しておきます。この患者はチェックから外れます。
2.スタッフによる上記の予約シュミレーション(LINE予約は次回の予約のみにします。)
<予約での使用コマンド>
Chatworkの入力やに予約語以外の入力があると用語の説明をしてくれます。
<予約での使用コマンド>
◇ n カルテ番号を入力する場合 n+カルテ番号 n1
◇ k 会場の選択 k+会場番号 k2
◇ 予約日の入力は、西暦年/月/日 2022/07/30
◇ 予約時間の入力は、時間:分 16:00
◇ 予定や履歴の表示は、myyo
◇ 接種者の次の予約に参考になる情報は、tugi
◇ 初めての人の接種歴の記載やその記載のやり直しは、gform
◇ 通信がうまくいっていない時は、chat
「連続」モードについて
n+カルテ番号を押したあとの左図です。ピンク色の表示が出ています(スタッフ入力の際は全部です)。表示内容通りに日付をまたがって予約したい場合は上の通常ボタンを押して「連続」にします(右図)。これで日付を跨っての移動が出来るようになります。予約が完結するとまた「通常」になっていますので、連続したい場合はカルテ入力の後の画面でこの連続ボタンを押します。(ただし、接種日当日のコメント作成はありません。最初のChatwork同様に次回予約のみ取ることをお勧めしています。)
- 自動でワクチンの選択肢を出す方法
- 目的のワクチンを単独入力する方法
の2つがあります。
1.自動でワクチンの選択肢を出す方法
ここからはほぼ制限なく、スタッフが自由に予防接種を組み立てることができます。その中で年齢制限や回数間での間隔制限などをうまく処理するできるようにしています。まずはカルテ番号入力にカルテ番号を入れて、「ワクチン予約」を押して下さい。右の図のVacyoyakuレイアウトになりますので「予約」を押します。
予約を押した後は、選択できるわくちんのチェックが入っていますので、チェックボックスをはすしたりして目的のワクチンした後に「状況の予防接種レコード作成」ボタンを押します。
ダイアログが出ますので「OK」を押します。
目的の予約の4レコード分できているようです。そのまま下のポータルを下に移動するなりして時間を選択します。4レコード分固有番号に入力され接種日のすぐ下に時間が入力されています。
上部の「一覧」を押して、全体を確認します。2番目のロタリックスの確認に「x」が付いています。ロタリックスを選択して、詳細を開いてみて下さい。
【年齢チェック:ロタリックス1回目は生後20週以下で】 %ロタリックス は不成立です。ロタリックス1回目は生後20週以下で スタッフ確認 このレコードは消去されました。% 定期接種のため無料 *ロタリックス1回目* と出ています。この接種は不成立のようです。
(重要)自由選択は消去できないので消去ボタンでこのレコードを必ず消去して下さい。消去ボタンを押すとダイアログインが出ます。この場合は単独のレコードのみですので単独を選択します。右図…消去されました。
ロタテックはダメなのでしょうか。新規レコードで選択してみます。新規で同じ日付を選択して、先ほどのチェックで「ロタテック1回目(定期)」のみ選択します。ロテテックもダメでした。ロタウイルスワクチンは出来ないです。消去しておいて下さい。
2.目的のワクチンを単独入力する方法(5才以上がおすすめ)
予防接種の必要回数分一気に入力できるため、予防接種が混みあっていない5歳以上がおすすめですが、こちらを最初からお好みの事もあります。
先ほどの続きで新規ボタンを押します。接種日は別の日の8月5日を選びました。目的ボタンを押すと選択ボタンがあろホップオーバーが出ます。
HBワクチンを選んでみます。スケジュールはHBなら3回分全ての予定を作ります。公費の場合は回数が必要ですので「スケジュール」を選択してください。単独は単に回数など関係無くレコードを作成するときです。
1回目から3回目まで3回分のレコードが出来ています。時期が分かります。
予約時の年齢や選択するワクチンの組み合わせ、あるいは接種履歴により予期しないバグがあった場合にバグレポートをお願いしています。予約のバグ発見時に一旦中止し、Chatwork_Staff用レイアウトの「bug report」を押します。
バグレポート用のレイアウトになりますので、簡単に記載して上の「send bug report on this page」を押して下さい。
バグが起こった人のカルテ番号を入力して「OK」を押します。
バグを起こした患者でなければ「OK」。
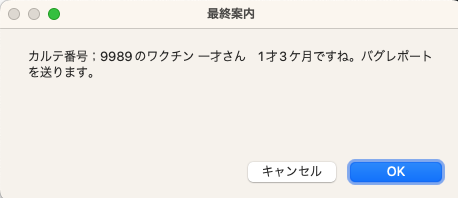
バグレポートが送られました。
サーバサイドスクリプトで日々の予約枠が作成されれば、本格的に予約が出来るようになっています。予約が入ればこの中に予約が入ってきます。予防接種前の医師の問診診察でもここからスタートします。
一覧表が出ます。図示しました。2番目の図はグレーのバーを押さえたときのもので、「接種者一覧」になっています。3番目はHibiボタンを押したもので、「時間順の一覧」になっています。接種時には「接種者一覧」を使って接種していきます。
VacProでは5才未満は自動でその時期で必要なわくちんが選択されていきます。Masterはこの順番を作成しています。2番目のMaster_list例アウトは現在の四種混合のもので、3番目のMaster_list_5種は今からの5種になった時の順番です。
AIボタンを押します。予防接種時の年齢とその月齢のデータを収めています。クリニック時代のデータをまとめたものが中段のAI_検索_txtです。下段のワクチン個別入力は各年齢で出す、自由選択のコメントを載せています。実際上この年月齢でワクチン選択する時のわくちんは「元_値一覧はここを押してください。」を押すと現れます。
在庫から発注を開きます。
「開始在庫」タブを押して、現在の在庫数を入れます。発注したい期間の開始日と終了日を入れます。下部の「期間内を計算し発注」を押します。
在庫数を入力していないとアラートが出ますので、必要のない場合はOKで進めます。そのあと発注メールを出すようにダイアログが出ます。
設定(Settingレイアウト)で<メール>にしている場合と<印刷>にしている場合の2種類あります
<メールの場合>
その期間の発注数が計算されています。
発注メールを出します。発注メールの作成ボタンを押します。
作成を押します。
内容を編集したりして「メール送信」を押します。業者毎に同様にメールを送ります。
納品用にチェックリストを書く業者用に印刷します。これをみて種類と本数を確認し納品となります。「最後に現在の発注内容を消去しますか」と出ますので特別なことがなければ消去してください。
<印刷の場合>
発注の印刷を押します。そのまま各業者の印刷画面になり、終われば直上の消去のステップになります。
まずはカレンダー・接種開始ボタンで日付の一覧を出します。一覧から接種日を選択します。
接種者の受付は、受付ボタンを押して下さい。受付時間が入力され、ソートにより上から来た順番に接種を進めることができます。
接種一覧になります。該当の接種者のカルテを開きます。所見を記載しますが、ワクチンの場合は接種ができるかどうかなので簡易所見をここでは入れます。「判定あるいはやり直し」ボタンを押します。
接種可能かに「OK」、可不可に「可」を押します。
所見に簡単に、問診、視診にて予防接種可能が入り、可となっています。戻れば、この場合は2種類のワクチンとも可の印がつきました。
接種が、「可」がついた人は接種ができます。接種してください。
あとはロットの記載をします。接種が終われば、バーコードリーダーで入力していきます。動画を載せます。
「lot」ボタンを押して図の場所にカーソルを入れてから、リーダーをかざしますと、読み取られます。
LINE共通版から、ワクチン製品のバーコードを入力する時に自動で入力できるロットの記録できるようになっています。リーダーを当てる手間がなくなりなお一層速く済登録もできるようになっています。当日に途中でロットが変わった場合など修正や個別に入力する時は上記参考になるにしてください。1番目のダイアログで「ここのみ」を選ぶと上記手動操作になります。
FileMaker Goの19.5で医療用のGS-1が読み込まれるようになっているとのことでしたが、ワクチンでは、下記の合成シンボルでロット番号も記載されるため残念ながらワクチンは読み取れませんでした、次回期待しましょう。
※合成シンボルとは1次元バーコードと2次元バーコード(PDF417の変形版)を合成させて1つのバーコードにしたバーコードシンボルです。 合成シンボルの1次元バーコードの部分は商品コードを表示し、2次元コードの部分は付加情報(有効期限、ロット番号など)を表示ます。
バーコード
(17)210930(10)AK8730(01)14987114164701
現在のところ(ver19.5)では合成シンボルが読み取れるリーダーが必要です。( https://www.jaisa.or.jp/pdfs/161130/01.pdf //二次元のものを使用) 通常で扱わないバーコードですので、有線で数万くらいはかかります。コードレスだと価格帯は10万円前後になります。上記のバーコードの意味は、大ざっぱにに「(17)期限(10)ロット(01)商品コード」になっています。21年09月までで、ロットはAK8730、製品コードは14987114164701と言うことです。これをスキャナーで読み取ると01149871141647011721093010AK8730 になります。
有線のものの取り付け例
Honeywellの有線のリーダー
USB3.0HUB|4PORT(U3-H-A408S)
接種者の全てのロットが読み取られるとメッセージが出ます。「OK」を押すと。Chatworkにて接種者に次の予定が送られます。送信してされていないようでしたら、もう一度済ボタンを押して送信してください。※FileMakerのみでする設定 「コメント」を押すと次回の予定が表示されます。
※もしもリーダーの準備が無かったり、その時にできないときには下図のボタンを押します。アラートを読んでOKすると、済になります。
通常の予約はPOST型でありますので無料です。が、上記のように接種時のメッセージ送信や接種前のリマインダーはプッシュ型で200通以上は有料です。したがって通常の場合はライトプランが必要です。ライトプランで5000通、スタンダードプランは5001通以上になっています。(2023年6月~)
VacProでは月ごとの公費請求の土台になる資料を作れます。公費を作成してみます。請求書資料の作成から開始します。
請求する町村名のダイアログが出ます。市町村名を入力してOKを押します。右図になりますので請求書作成開始ボタンを押します。
請求年月を入力をする旨のダイアログが出ます。
請求年と請求月を入力してスタートボタンを押します。
その後注意事項のダイアログが出ます。
計算が終わると次の画面になります。印刷なりPDFなり出して公費請求資料にしてください。
サンプルPDF
接種日が近づいたら接種者にリマインダーをリマインダーを発信します。現在の所は手動にしていますが、スクリプト;Vacyoyaku_Chatwork_ワクチン近日分の冒頭に前営業日のステップを加えてサーバースクリプトとして自動ですることも出来ます。ここでは各施設による差の考えて手動で提供します。その日の全員にリマインダーを送る時にはリマインダーボタンを押して下さい。通信できるその日の接種者に全員に右図のようなメッセージが送られます。送った後は「reminder済み」になります。
日付を開くと一覧が出ますがここでは個々の接種者で一人ずつ送ることも出来ます。再送するときや変更後に送信する場合にお使いください。両方とも済みのボタンを押すことによりもう一度同様にメッセージを送ることが出来ます。
スクリプト名;Chatwork_BOT_予約プロセス_Sisetu1
Settingレイアウトでワクチンの予約の有無を「なし」にすると一般的な日付と時間の予約ができるようになります。
「あり」の時にワクチンProでは予約者側にワクチンの選択肢を設定したり、自動で選択させたりできます。このスクリプトを修正することにより、色々なオーダーの有無を予約者側に提供することができます。
その時にスクリプトを修正できるようにスクリプトステップをオリエンテーションしておきます。
Chatwork側で予約者がChatBOTを設定しているルームでチャット入力すると、BOTで使用しているChatwork側のAPIが作動し、最終的にこのスクリプトが動きます。入力により分岐があり、最後にまとめて、あるいはステップの途中でメッセージを返すようになっています。バージョンにより行数は変化しますが流れは同じになっています。
分岐
「yoyaku」
![]()
⏬
「dev_1」開発者用その患者の済を含めた全てのレコード削除 (実際のレコードでは使用しないようにスタッフには教えない事。)
![]()
⏬
「ワクチン個別入力」一番長いスクリプトスッテプですがワクチンの種類により分かれているだけです。
![]()
ワクチン順番は、COV1 COV2 inf mum jap rot hib hai yon go bkan akan sei ni mr ma fuu sui sik tu bcg hanain となっています。
⏬
「時刻入力」
接種者が5才以上か、接種者の個別切り替え_numに1が入っているときはここでワクチンの個別選択に誘導、それ以外の人は、ワクチンの自動選択が行われます。
⏬
「ri」Google Form 新規の入力者で4ケ月以上1才未満でワクチン履歴を出させます。
では個々の分岐の中での処理を説明します。短い「chat」で見てみます。
-
- responseフィールドに今回の処理名と第一スクリプト引数_from account_idを入れる。
- 今回の処理内容を記載
- メッセージ内容をspeakフィールドに入力
となっています。最終処理は
でClaris ConnectがトリガーとなりChatworkのroom_idにspeakのフィールドの値が渡されます。分岐の途中で終了するときもこのスクリプトに渡されて「現在のスクリプト終了」で終わります。
スクリプトを修正する時にはこの分岐の内容の構造をまず入れ、ここでスクリプト内容を入れていきます。
スクリプト名;Vacyoyaku_【わくちん】DTP救済説明の必要性_再評価と日脳患者情報と後方ワクチン_単_【Vac】
このスクリプトに個々のワクチンの検証スクリプト(オレンジ枠)が含まれています。
<準備>
Settingレイアウトの2スライド目を開けると、「COVワクチンの運営」があります。ここをありにしておきます。
Setnaviレイアウトでカレンダー・接種開始を開いたものです。コロナワクチンをしたい日付のCOV実施ありなしを、ありにすると人数欄が出現します。1回目なら5人あるいは追加なら10人にしたりします。入力時アラートが出ますが、はいを押してください。この数を超えたときにはこの日の予約は完了し、もしも次の日があるようなら次の日にします。
接種枠がないようなら、予約が出来ない旨をメッセージで出します。
予約時間も設定します。保存期間を考えて枠を開けます。Hibi一覧を開けます。ワクチンの保存期間も考えて人数分以上の枠を開けます。(人数を超える分は予約で使いません。)COV入力を押して「あり」にします。
以上の設定で次のように予約されメッセージが出ます。(cov1で2回目の目安も出ています。)
私の検証のやり方
(デバック)例はスタッフ入力による自動予約
Chatwork_BOT_Staff入力
└Chatwork_BOT_予約プロセス_Sisetu1(Chatworkで作動する部分)
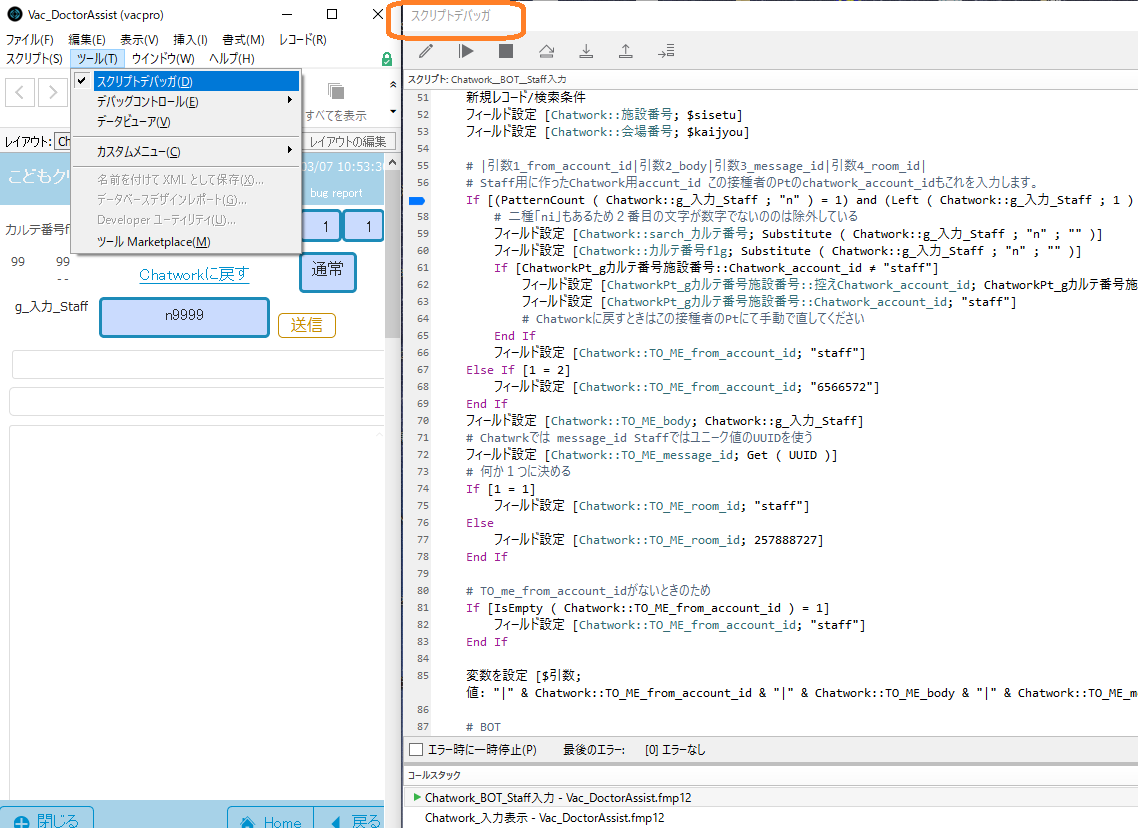
上図はWindowsで開いています。同じような場面でデバックが必要なことが多く、私用の区切りの必要な部分がマークされています。WindowsでデバックしているのはバージョンアップしたてでMacで遭遇するスクリプトデバッガの不具合(画面が重なる、途中で FileMaker自体が落ちるなど)がないことが多かったためです。
自動予約の時には下図のように4レイアウト画面を出して特に中2つのPtレイアウトで値の変化を観察しています。
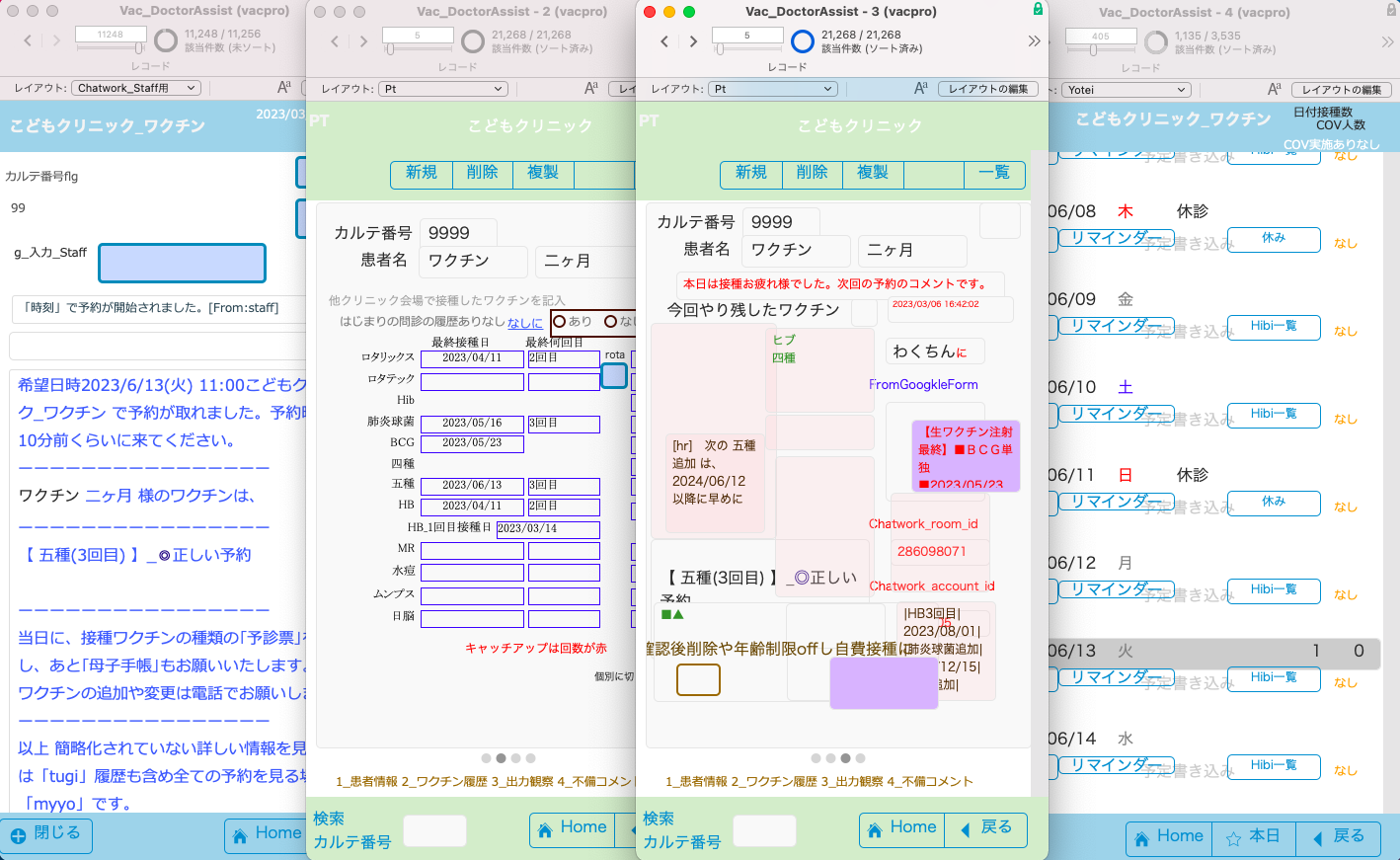
3番目のレイアウト画面です。重なってますが、全てのキーとなるフィールドが見られるようになっています。見たあとはデバックで引っかかりますのでフィールドを外すようにして下さい。
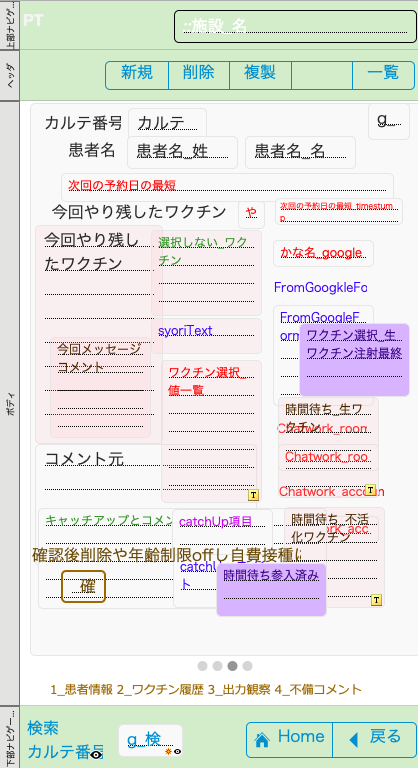
医療分野は医師や研究者が、それぞれ独自の医療の予防方法や治療方法を治験によって作られ、その時期や時代を元に修正が加えられているため、単純な予防や治療モデルとなりません。さまざまんな業種の中で最もデジタルトランスフォーメーションしにくい職種であります。プログラムにおいては1個1個検討を重ねて作っていく必要があります。プログラムがありそれをいろんな部分で使うような単純な会計などのソフトとは全くちがうものです。
そういった性質上、単純化なオブジェクト指向プログラミングでは扱いにくいものだと思っています。いちから作成して上から下まで必要あれば、何千行もの工程を重ねる必要があります。したがってある程度のコードがまとまって一つのスクリプトとなっているロープログラムのファイルメーカーが最も医療にあったプログラムと考えます。
日本はしばらく、おそらく20年以上は少子高齢化の人口動体によって介護や老人の医療に業種はかたよっていきますが、労働人口が少なくなるために医療にそうそう財政をかけられなくなって来るでしょう。ますます診療報酬は安価になっていく予測が立ちます。
今からの20年間の医療を支える医師にとって、正確安全で患者数を増やすことが急務だと思っています。これからの医師は、日常の単純業務を自分である程度デジタル化して考える技術をもつ必要があります。
私は幸いファイルメーカーと出会い、クリニック業務の大部分をファイルメーカーを使ってデジタル化してきました。少子化の影響で患者数が減った時や新しい感染症が流行した時に、クリニックの財政を安定させたり、安全に隔離するために利用したりして随分役に立ちました。
当初から育てた予防接種業務の「ワクチンPro」が若い先生のこれからの医療に役に立てますように、次に社会を支える、あなた達の医療のデジタル環境に役立つように祈って提供したいと思います。
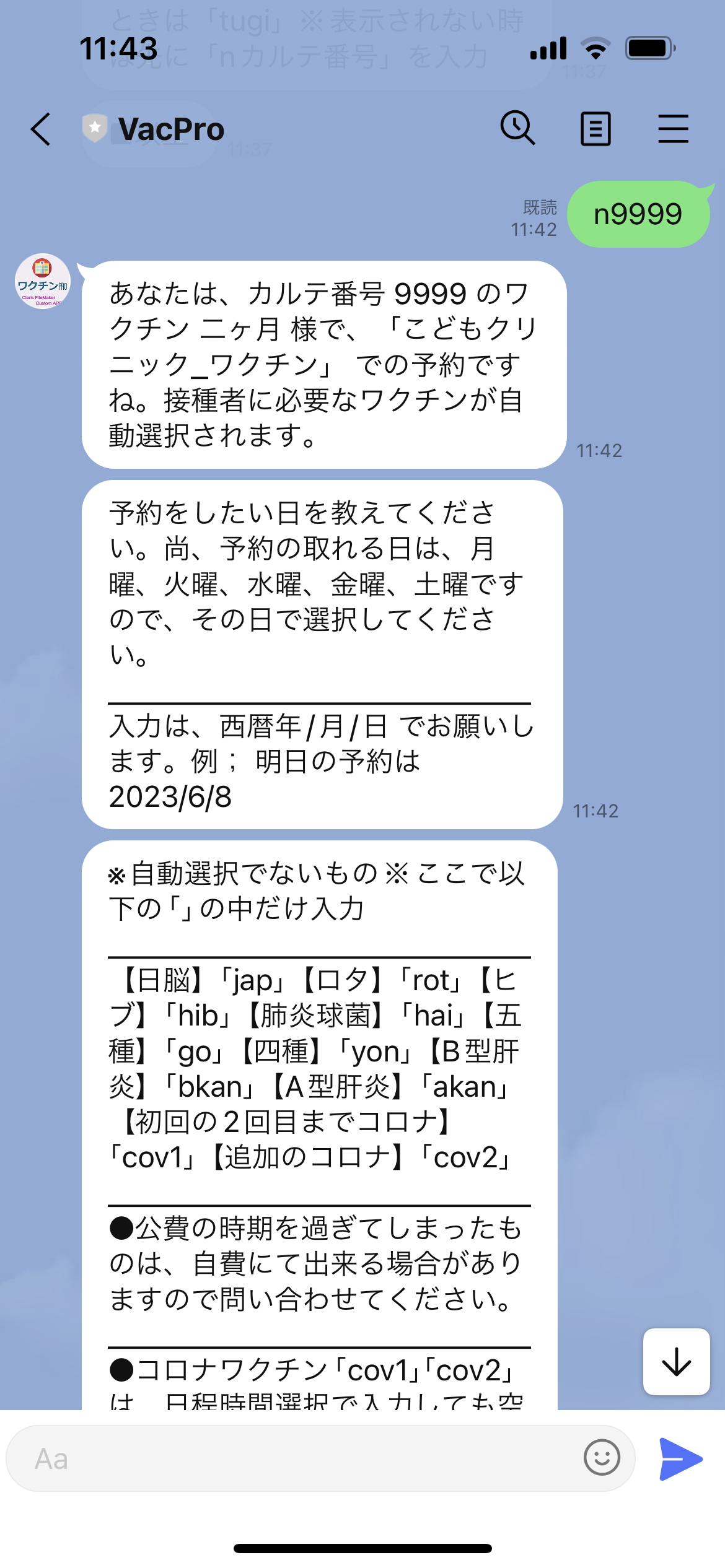
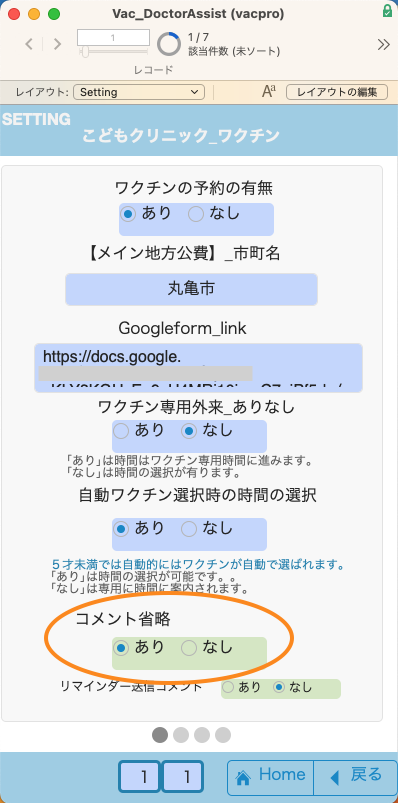
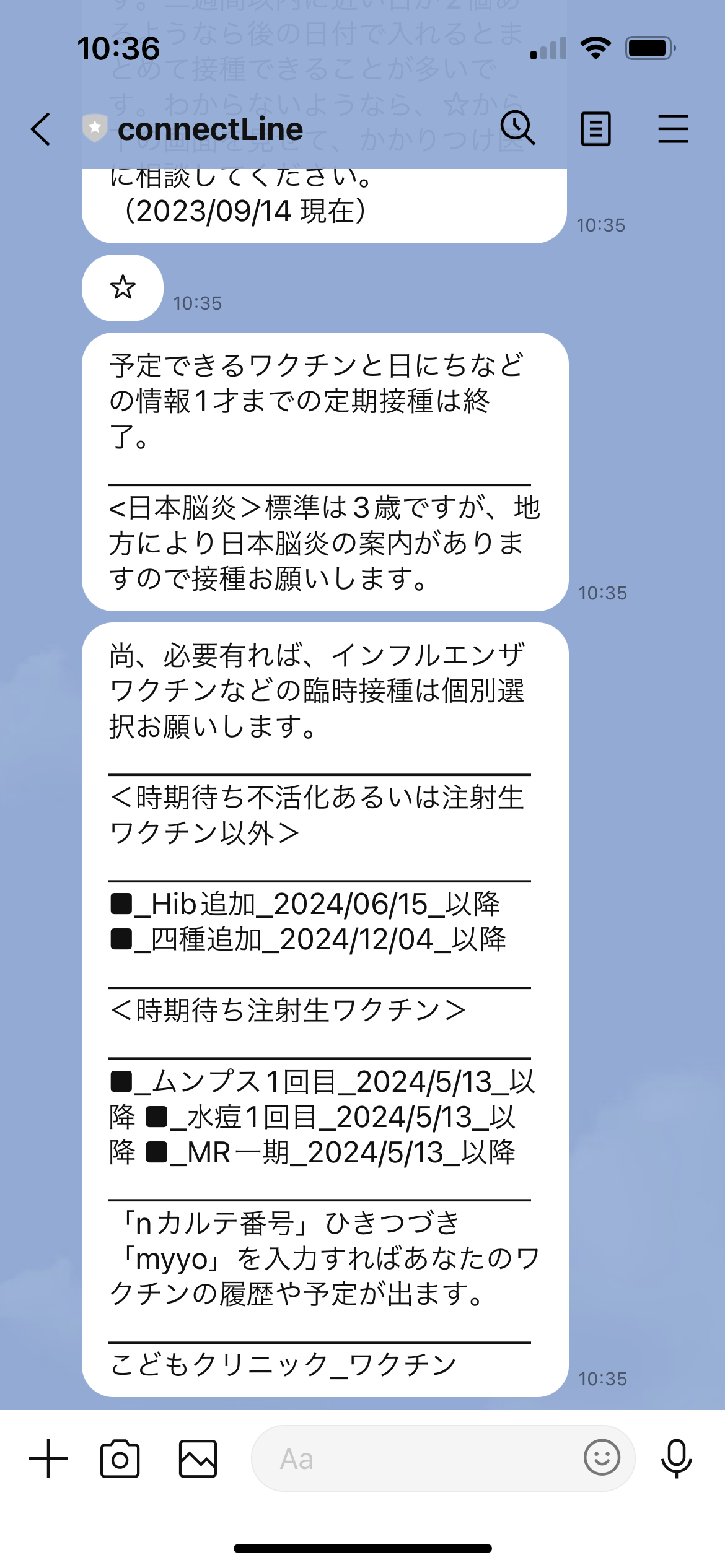
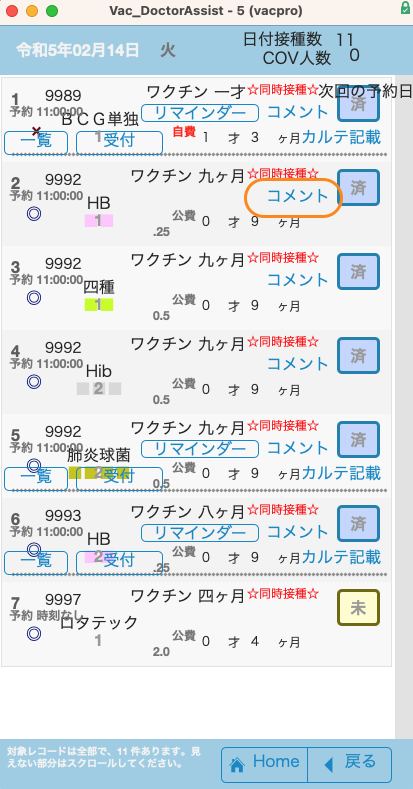
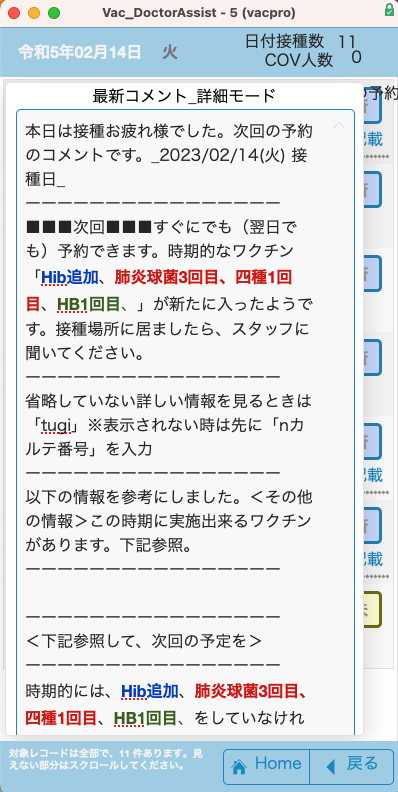
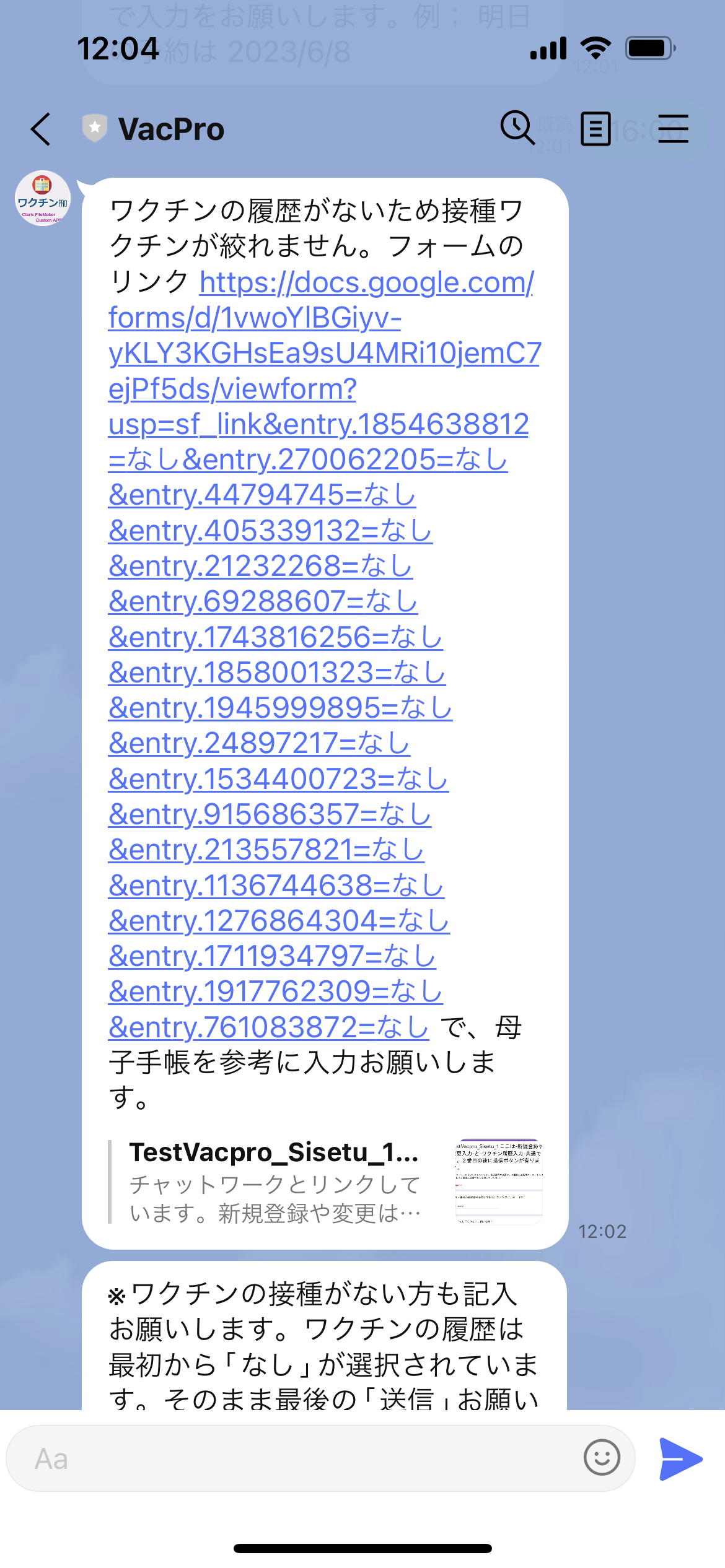
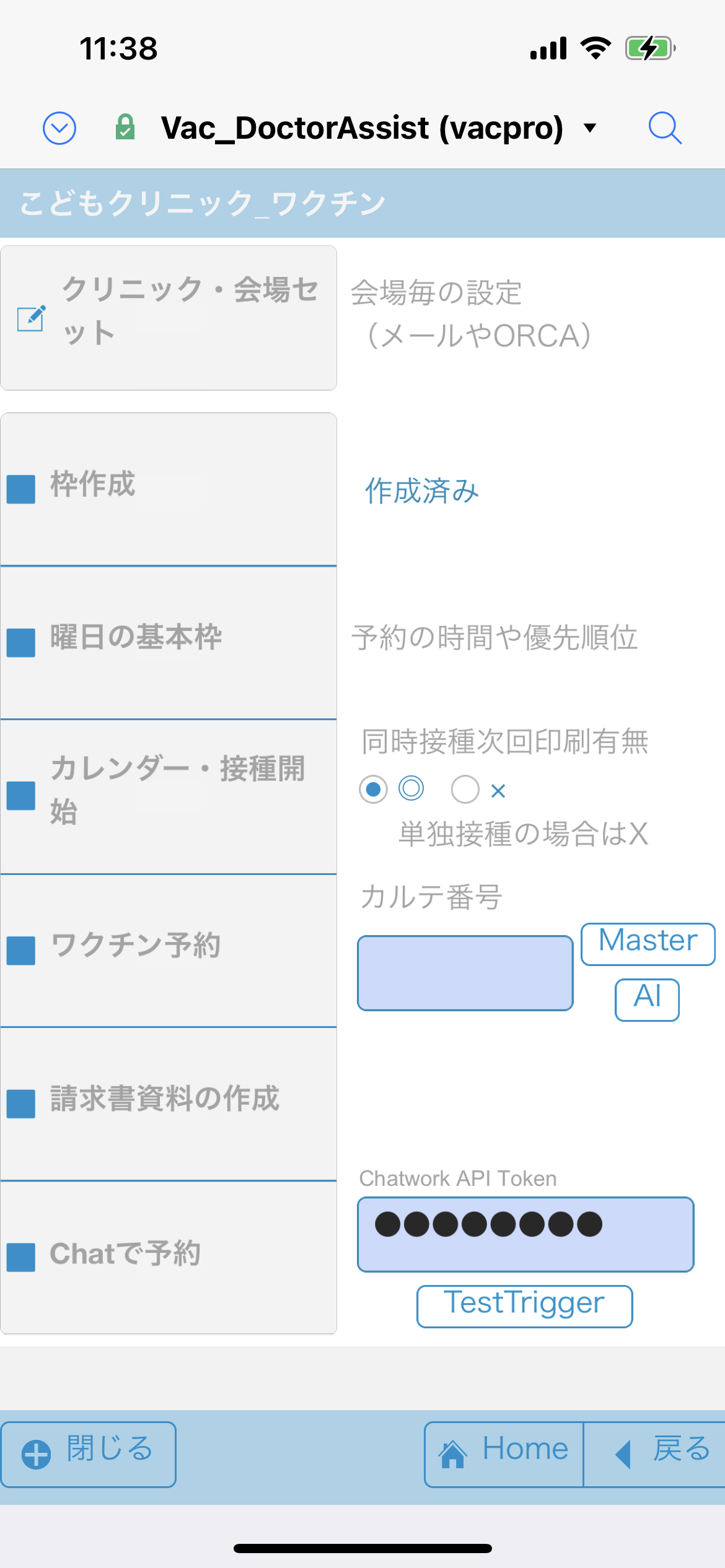
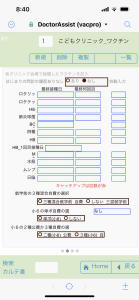
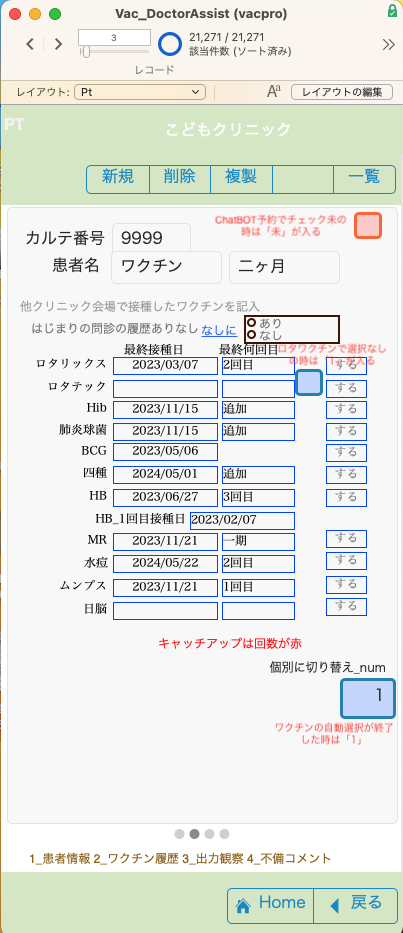
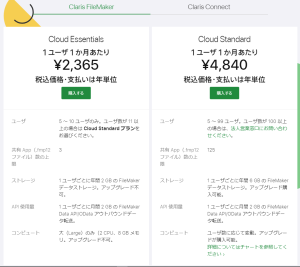
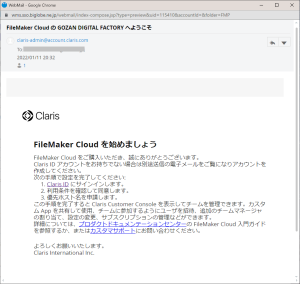
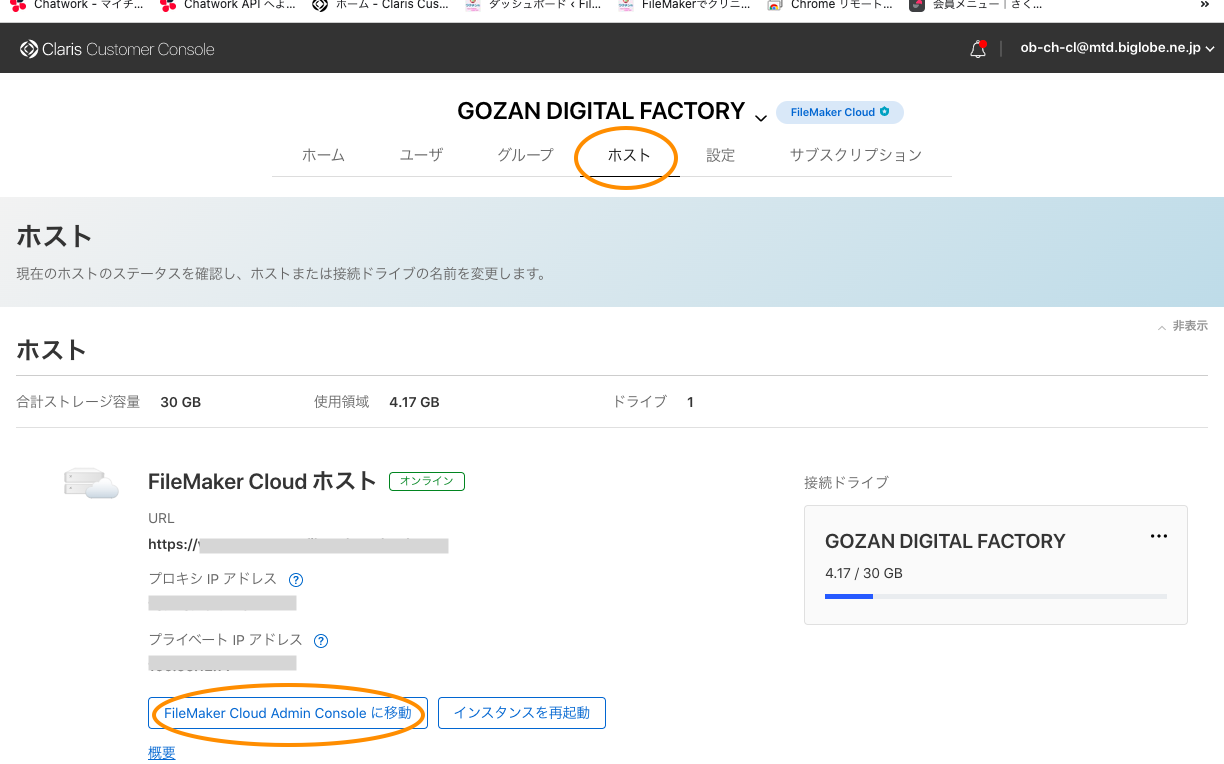
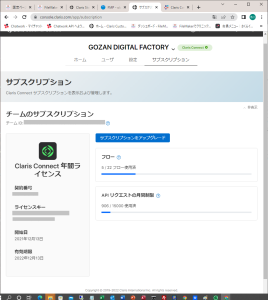
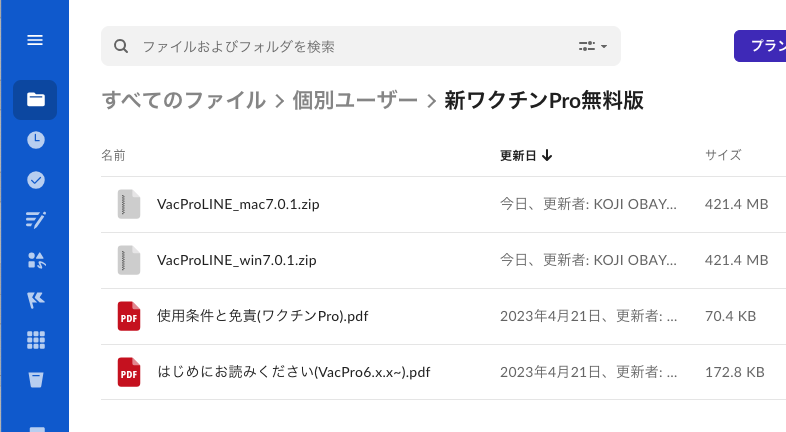
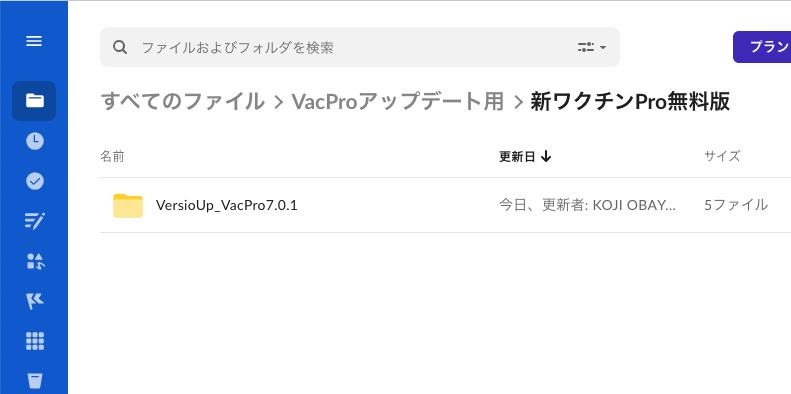
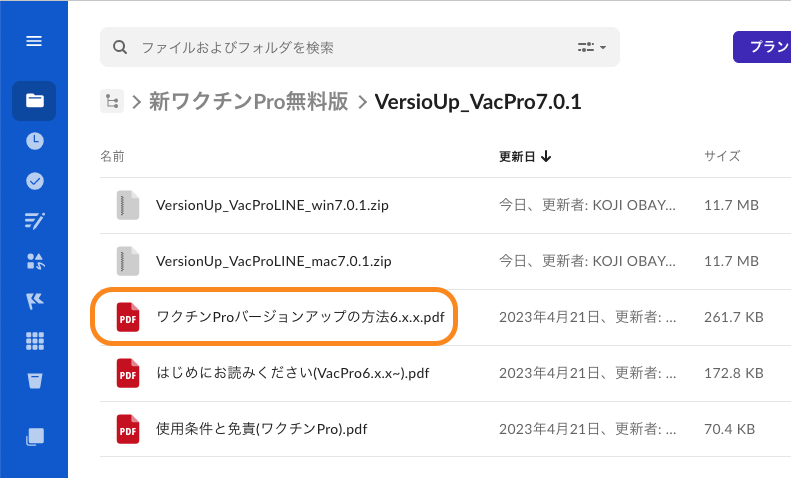
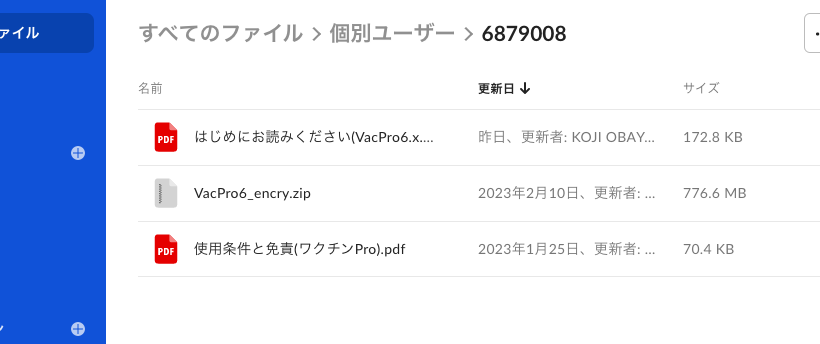

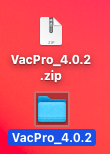 →
→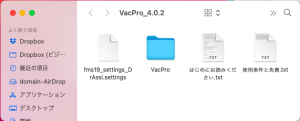 →
→